
スマホゲーム配信者になろう!スマホ1台で配信する方法からPCを使った本格的な配信方法までをまとめて紹介
2023-05-02 12:00 投稿
スマホアプリを使って配信生活を始めてみよう!
春と言えば新生活、新しいことを始めるにはいい季節だ。また春にはゴールデンウィークという長期休暇があるので、これを使って何か新しいことを始めてみたいと考える人も多いだろう。そんな人にオススメしたいのが、ゲームを遊びながら視聴者と交流する配信。
昔と違い、いまは高級な機材を揃えずともスマートフォン1台だけでも配信を始めることができるのだ。顔出しも不要で、始めようと思えば準備ナシでいますぐスタートできるほどお手軽な方法もある。
本記事では、スマートフォンだけで配信する方法や、PCを使った本格的な配信方法の手順も簡単にお伝えするので、興味のある人は試してみてほしい。
スマートフォンだけで手軽に配信
まずは、スマホだけで簡単に配信できる方法から紹介していこう。
不特定多数との交流ができるサービスを利用する方法や、友人だけを集めてのクローズドな配信をする環境の構築も取り上げるので、試しにやってみたいという人はコチラから進めてみるといいぞ。
Mirrativを使ってみよう
まず、いちばんお手軽なのはゲーム配信サービス『Mirrativ(ミラティブ)』を使用した配信スタイルだ。
アプリを通じて配信をすることができ、機材を用意することも難しい設定などをすることもなく、すぐにでも配信を始められるのが『Mirrativ』の魅力。顔出しも不要で、アバターを使って視聴者と交流できるぞ。
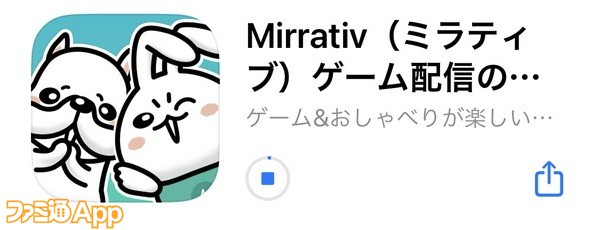 |
アプリをインストールしたら、まずはアカウント登録を進めていく。
ここでオススメしたいのが、Twitterとの連携だ。Twitterと連携しておくと配信スタート時の告知などを入れやすく、視聴者を呼び込みやすくなる。
なお、後から追加連携も可能なので、この時点ではほかの方法で登録してもオーケー。
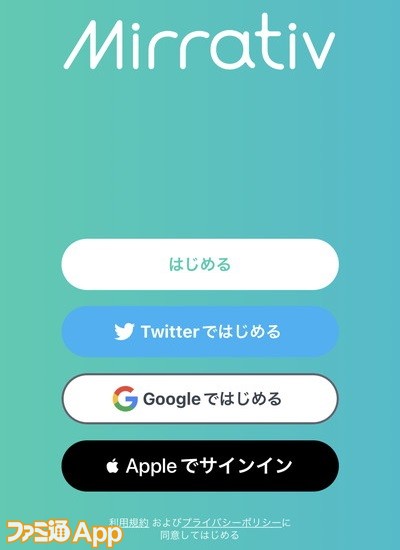 |
後から連携する場合は、設定画面をチェックしよう。こちらで各種アカウントとの紐づけが可能になる。
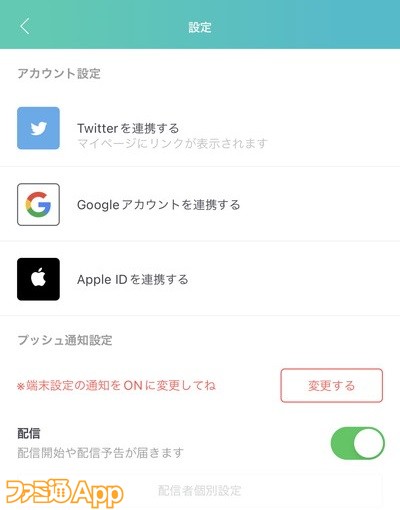 |
登録が完了したら、後はホーム画面下部にある“配信”を押せばすぐにでも配信環境は整う。最初はアバターの製作や配信中のチュートリアルが入るので、安心して初めてみてほしい。
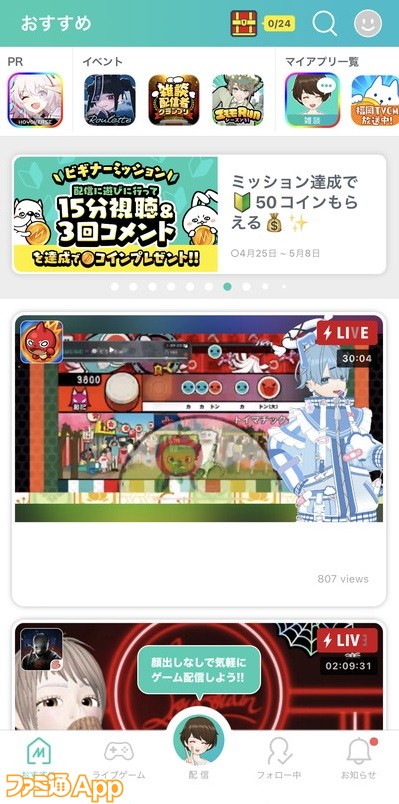 |
配信開始前には、自分自身のアバターを設定していく。性別や顔、衣装、モーションに背景まで設定できるので、自分のアバターを好きなように着飾ろう。
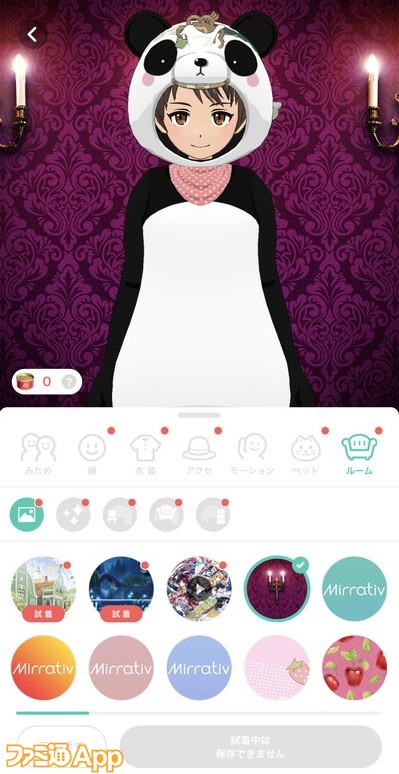 |
アバターの製作が終わったら、いよいよ配信を始めてみよう。少し勇気が必要であれば、まずほかの人の配信を見て参考にしてから配信を始めてみるといいだろう。
配信を開始するにはまず、プレイするアプリを選択して配信サムネイルなどを設定しよう。最初はサムネイルはなくてもいいが、より多くの人を集めたいならプレイするゲームのサムネイルを準備しておくとベスト。
また、詳細設定では視聴者コメントの通知やコメントの読み上げ機能なども設定できるため、お好みで調整するといい。
 |  |
配信開始を押し、スマホ側の機能で“ブロードキャストを開始”をタップしたら自身のスマホ画面が配信上に映し出される。
余計なものが映らないよう、不要なアプリはタスクキルして、遊ぶアプリは事前に立ち上げておくと安全&確実だ。後は好きなゲームを遊びながら、遊びに来てくれた視聴者との交流を楽しもう。
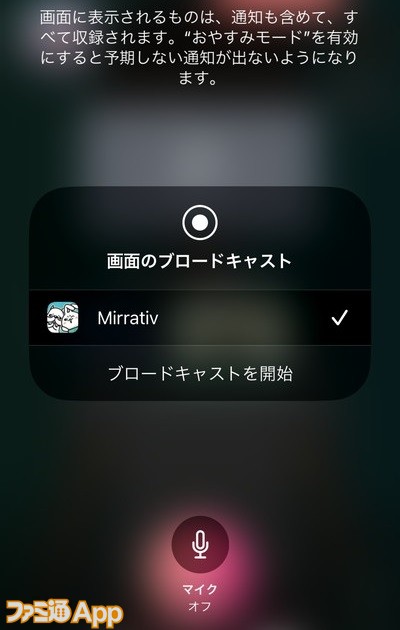 |
また、『Mirrativ』では期間限定のイベントや、視聴者参加型でいっしょに遊べるライブゲームも用意されている。ライブゲームなら対戦や協力プレイを配信しながら楽しめるので、視聴者ともっと仲良くなりたいならこちらも利用してみよう。
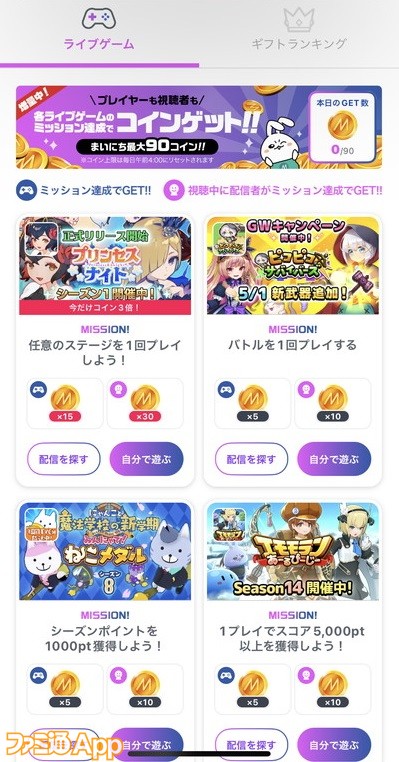 |
Xperiaで配信
ソニーから発売中のスマートフォン“Xperia 1 IV”を使うと、機材不要でYouTubeでの配信をすることも可能だ。
詳しくは後述するが、通常、スマートフォンゲームをYouTubeで配信しようと思ったらパソコンや各種機材が必要になってくる。しかし“Xperia 1 IV”はスマホひとつでYouTubeライブができてしまうのだ。
Xperiaシリーズにはゲーマー向け機能“ゲームエンハンサー”が実装されており、ここに配信者向けの機能も用意されている。YouTubeアカウントとの連携や放送内容の設定後、配信を開始すればそれだけでオーケー。
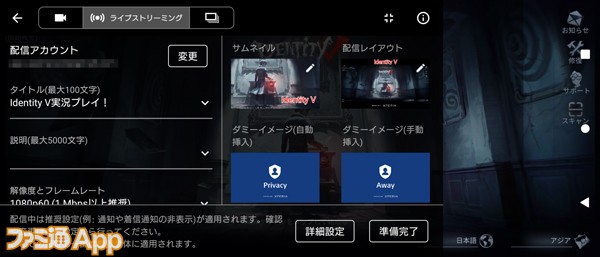 |
 |
▲シンプルな設定を済ませるだけで配信をスタートできる。初回起動時にはアカウント連携が必要になるので、それさえ済めばいつでも気軽に配信が楽しめるようになる。
ゲームやボイスチャットの音量、配信者自身の声量バランスもスライダーで手軽に整えられるほか、何とサムネイルを作る機能まで搭載。できるだけコストを抑える形でアプリゲームの配信をメインで活動したい人なら、Xperiaを所持しておいて損はない。
より詳しい内容は別記事でも紹介しているので、興味のある人は要チェックだ。
Discordで画面共有
続いて、特定の人とのみ配信を楽しむ手段として、『Discord』を使う方法も紹介していこう。ボイスチャットの活用がメインの『Discord』だが、画面共有を使えばライブ配信に近いスタイルでも楽しめる。
利用する際は、配信を見てほしい人を集めたサーバーを新たに作るところから始めよう。もちろん、既存のコミュニティで仲間たちに向けて配信するというのでもいいだろう。
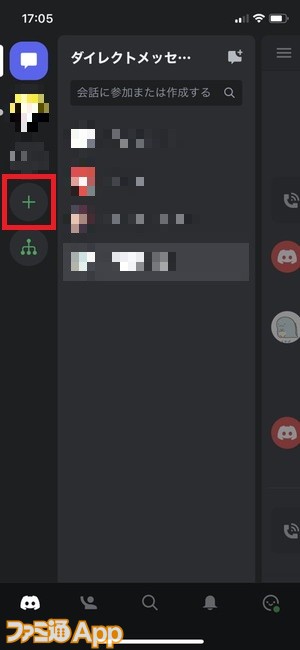 | 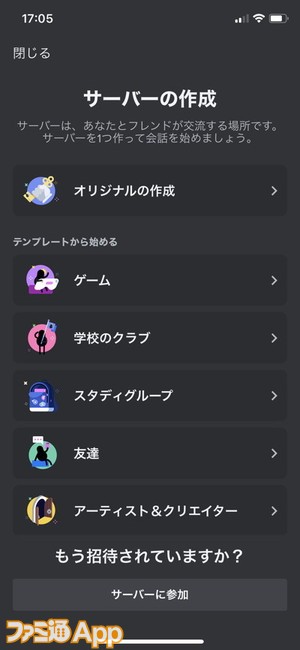 |
▲画面左の+ボタンをタップすると、新規サーバーの立ち上げが可能。サーバー内容はゲームのテンプレートを選んでおけば間違いない。
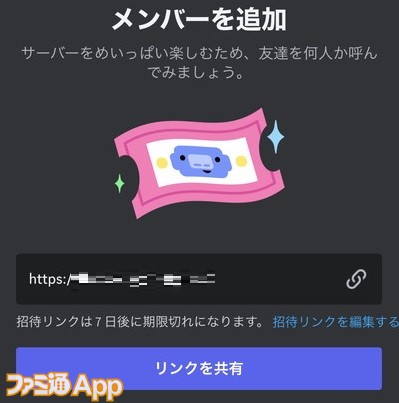 |
▲サーバーを立ち上げたら招待リンクが発行されるので、ライブ配信を見てもらいたい人を誘おう。
『Discord』の配信は、ボイスチャンネルを利用して行っていく。まずは立ち上げたボイスチャンネルに入室しよう。
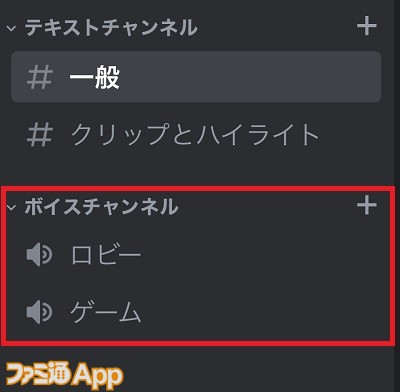 |
ボイスチャンネルに入室したら、画面左下にあるカメラアイコンをタップ。
ここで注意したいのが、このアイコンをタップすると必ずスマートフォンのインカメラが起動して、自分の顔が映るようになっている。顔出しをしたくない人はつぎの操作までカメラを隠しておくか、天井に向けておくなど事前に対策をしておきたい。
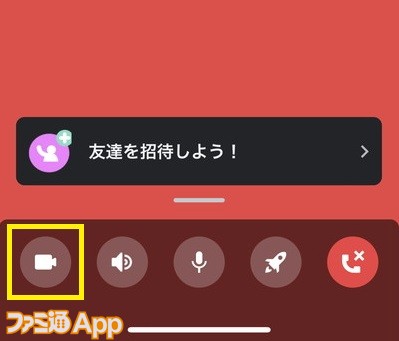 |
カメラを起動すると、その右にスマートフォンのアイコンが出現する。これをタップすると、自身の画面をライブストリーミングすることが可能だ。
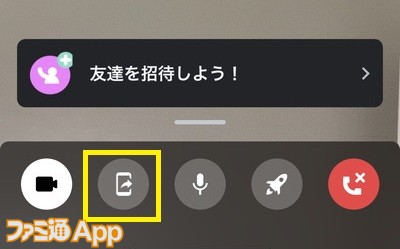 |
配信プラットフォームを使うわけではないので、厳密には配信ではないが、フレンドを誘って遊ぶには最適な機能となっている。また、MMORPGなどでGvGに挑む際はこの機能を使って作戦を立てるなど、ゲームによっては有効に活用できるだろう。
PCを使って本格配信をしてみよう
続いて、PCを使って本格的な配信をする方法についても簡単に紹介していく。
PCを使う場合、何よりもまずスマートフォンの画面をPCに取り込む必要が出てくる。これにはミラーリングソフトを使用するか、キャプチャデバイスを使う2種類の方法がある。ここではひとつずつ、必要な物とその詳細を解説していこう。
【必要になる物まとめ】
・一定スペック以上のPC
・ミラーリングソフト&キャプチャカード
・接続用ケーブル
・配信用ソフト(OBS)
一定スペック以上のPC
まず、大前提として欠かせないのが一定以上のスペックを持ったPCだ。ただスマホ画面を取り込むだけならそこまでのスペックは求められないが、配信をするとなるとそれなりに負荷がかかるのでそれなりのスペックを用意したい。
具体的にはCPUはintel Core i5以上、メモリは8~16GBあれば十分だろう。
PCのスペックは設定画面でチェックできるので、自分のPC性能をまずは確認してみよう。
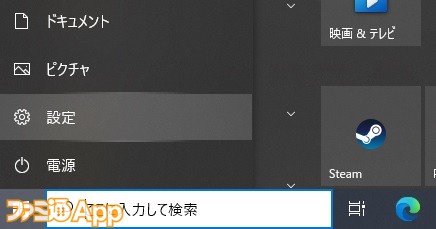 |
▲画面左下のウィンドウズボタンをクリックして、歯車アイコンの“設定”をクリック。
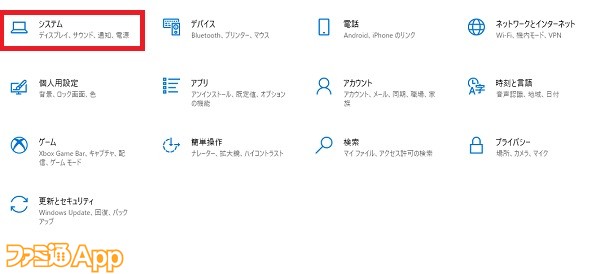 |
▲続いて、設定画面のシステムを開く。
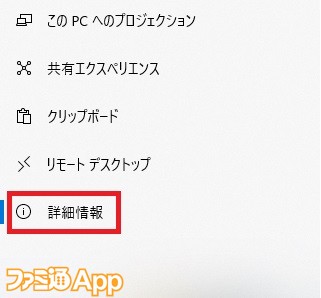 |
▲システム画面左下にある、詳細情報をクリックするとPCスペックが表示される。
 |
▲表示されたPCスペックの中で、確認したいのは“プロセッサ”と“実装RAM”の2種類。
なお、PCスペックが足りなくても工夫次第で配信は可能なので、いきなりハイスペックのPCを買うのではなく、まずは手持ちのPCで配信できるか試してみるといい。
ミラーリングソフト&キャプチャカード
続いて必要なのが、スマホ画面をPC上に出力するための機材だ。
いちばん確実なのはキャプチャカードを使用する方法なのだが、意外とミラーリングソフトでも対応できたりする。以前はミラーリングソフトだと遅延や音ズレが酷く、配信や収録にはまったく適していなかったのだが、最近はほぼ遅延ナシのソフトも登場しているのだ。
こうしたミラーリングアプリは各種あるが、今回紹介するのは『LetsView』というアプリ。無料で使用できるお手軽なミラーリングアプリだ。
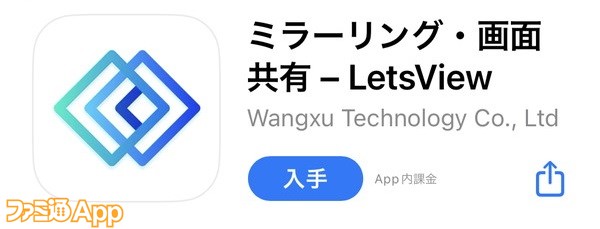 |
なお、このアプリはスマホ・PCどちらでもインストールして使用する形式なので、アプリと併せてPC版もインストールしよう。
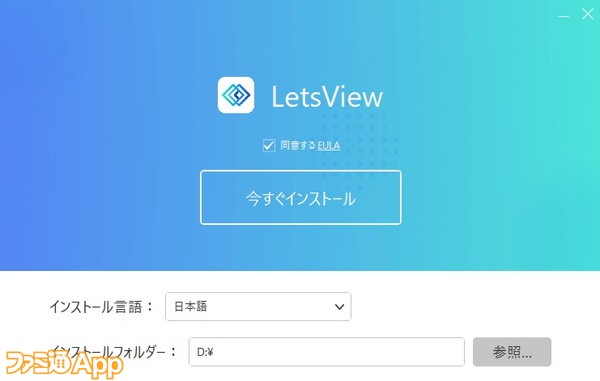 |
インストールした後の使用感はシンプルで、PC側でミラーリングを選択するとQRコードが発行される。このコードをスマホアプリ版の機能で読み込むと自動的に連動して、ミラーリングを開始してくれる。
なお、ミラーリングは同じWi-Fiを使用することが条件になるため、スマホ側もWi-Fiに接続しておこう。
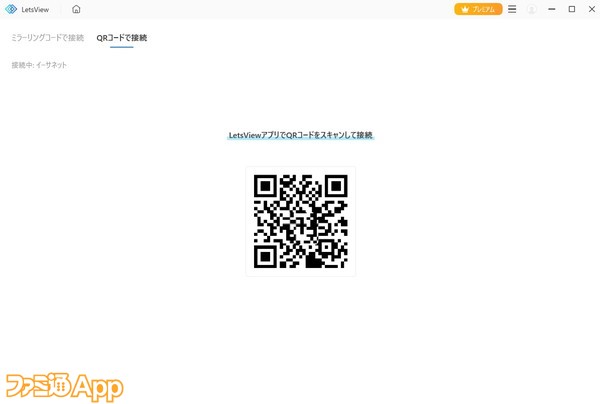 |
QRコードを読み込むと、画面ミラーリングに『LetsView』が表示されるため、これを選択したら準備は完了。
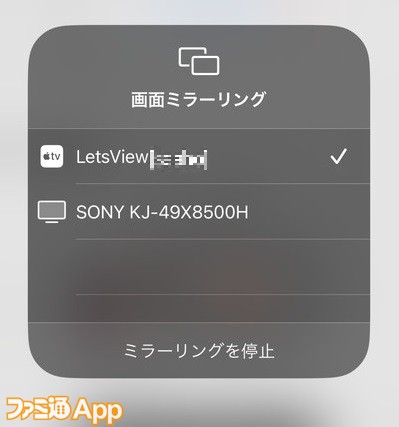 |
これでPCでスマホ画面をミラーリングできる環境は完成する。実際に使用してみるとグラフィックは申し分なく、音の遅延はほぼ感じないレベルで精度が高い。
もちろん通信環境に左右されるため完璧ではないが、お試しで配信環境を整えたいという人にはオススメだ。
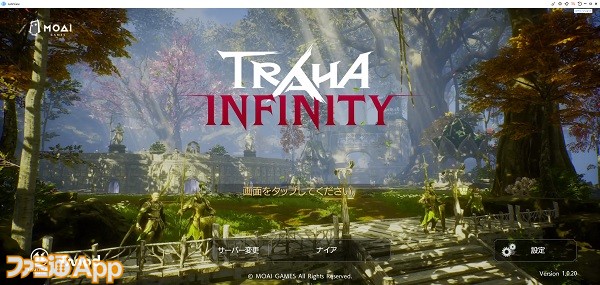 |
▲横画面、縦画面の設定は自動的に変えてくれる。
続いて、キャプチャカード(デバイス)を使用する場合はそれなりの金額の機材を購入する必要がある。
値段はピンキリだが、ガッツリ配信したい人にオススメしたいのは『Elgato HD60』などをはじめとする、Elgatoのキャプチャカード(デバイス)だ。Elgatoはストリームデックなど配信者向けの機器も多数販売しているメーカーで、キャプチャカードの性能も申し分ない。
一台購入しておけばスマホアプリはもちろん、ほかのゲーム機器も一通り触れられるため、本格的に配信者として活動したい人には最適だ。
 |
キャプチャカード(デバイス)は安いもので5000円程度、高いと数万円するが、それぞれグラフィックの性能や音質など特徴が異なる。自分の求める機能を持ち、値段とスペックに納得できる物を選んで購入することをオススメしたい。
ちなみに、超低価格でのキャプチャカードもあるにはあるが、性能としてはミラーリングソフトのほうが上だったりするので、性能面の評価は購入前によくチェックしておこう。
またキャプチャカード(デバイス)でも画面を取り込むのにパソコン側で高機能の処理を求めるタイプと、デバイス単体でおおよそを完結してパソコンに負荷をかけないタイプなど、さまざまなタイプが存在する。より具体的に知りたい人は、ソフトウェアエンコード、ハードウェアエンコードをキーワードにデバイスの仕様やそれぞれのメリット・デメリットを調べてみるといい。
接続用ケーブル
キャプチャカードを使用する場合は、接続用のケーブルも必要になる。
キャプチャカードに同梱されている場合もあるが、必要なのはHDMIケーブル、USBケーブル、そして変換アダブタの3つ。USBケーブルは同梱されている場合がほとんどだが、HDMIと変換アダブタはべつで購入することになる。
変換アダブタは、スマートフォンとHDMIケーブルを接続できるようにする機器。これがないとキャプチャカードとの接続ができず、PCに画面を出力できない。
ケーブルは値段の安い物も売っているが、こちらも不具合が発生しやすいといった問題が確認されている。スマホに適応した純正品があるなら、そちらを使うのが確実だ。
 |
▲iPhoneの場合、純正品のアダプタが売っている。値段は7980円[税込]と割高だが、これを使うのがいちばん確実。
OSBのインストール方法と配信の設定方法
最後に、PCに出力したスマホ画面を配信上に載せるための配信ソフト、OBSを紹介していく。配信ソフト自体はほかにもあるが、無料で使えるOBSは機能性、利便性が高く、実際に多くの配信者が利用しているソフトだ。
公式サイトから無料でダウンロードできるので、こちらをまずはインストールしよう。
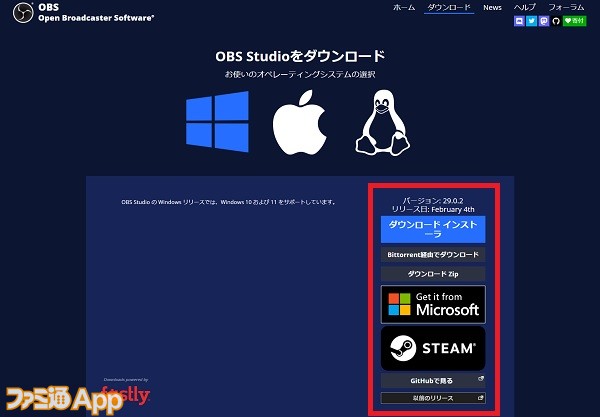 |
インストール後、まずは自動構成ウィザードが起動する。ここは後から調整も可能だが、まずは配信向けの設定を選択しておこう。
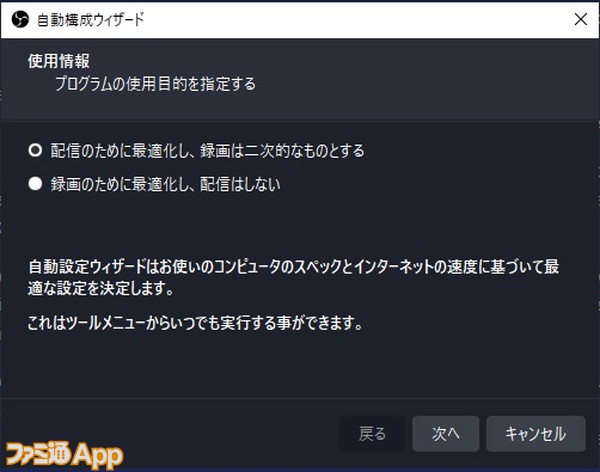 |
続いて、配信プラットフォームとのアカウント連携を進めていく。YouTubeやTwitchなどの配信サイトと連携しておくことで、OBS上から簡単に配信をスタートできる機能だ。
非常に便利なので、自分が配信したいサイトのアカウントと紐づけておこう。
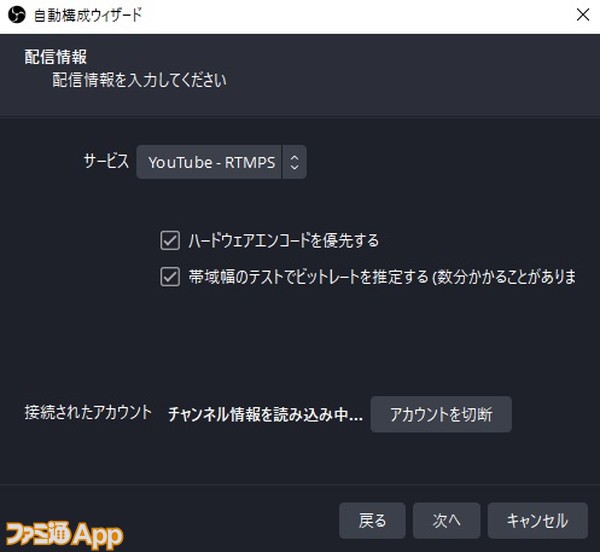 |
諸々の設定が終わると、最初に起動した時点では真っ暗な画面が映っている。ここに出力したスマホ画面などを表示させて、配信をする準備をしていこう。
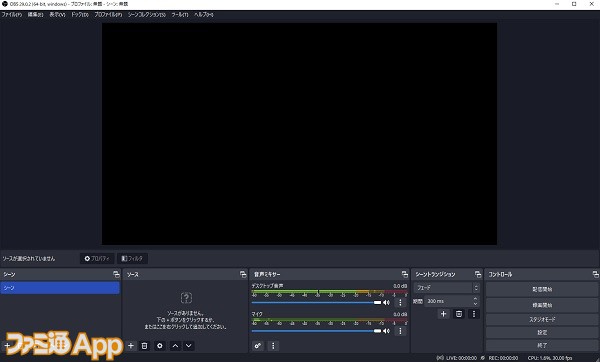 |
表示させるには、画面下部の“ソース”にある+ボタンをクリック。続いてゲームキャプチャ、またはウィンドキャプチャを選択しよう。
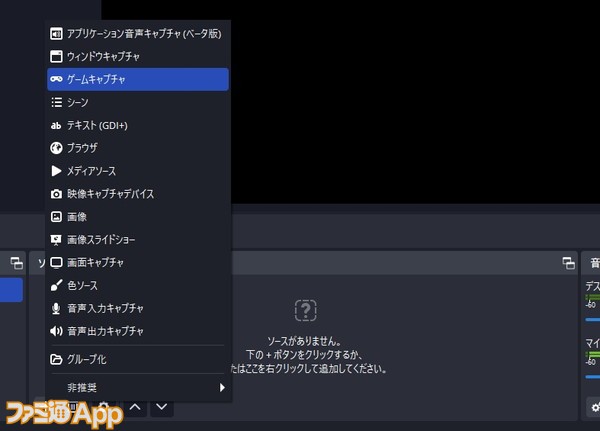 |
▲画像や動画を表示させたい場合は、それぞれ“画像”などを選択する。
ゲームキャプチャを選んだ場合は、モードを“特定のウィンドウをキャプチャ”に設定。ウィンドウをクリックして出力する画面を選んでいく。ミラーリングソフトを使っている場合はLetsViewを、キャプチャカードを使うならキャプチャソフトを選択しよう。
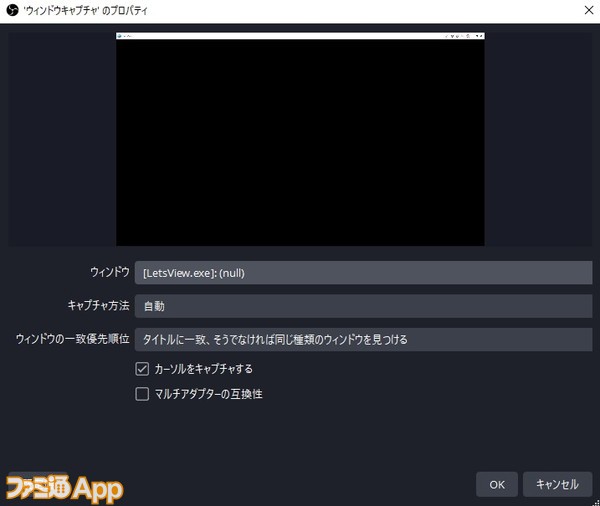 |
▲キャプチャ方法は自動、ウィンドウの一致優先順位はお好みで。ここまで進めたらOKをクリックしよう。
無事に出力されれば、OBSの画面上にスマホの画面がそのまま映し出される。ここまで進めたら準備はほぼ完了で、配信開始すれば黒枠に映し出された画面がそのまま配信される仕組み。
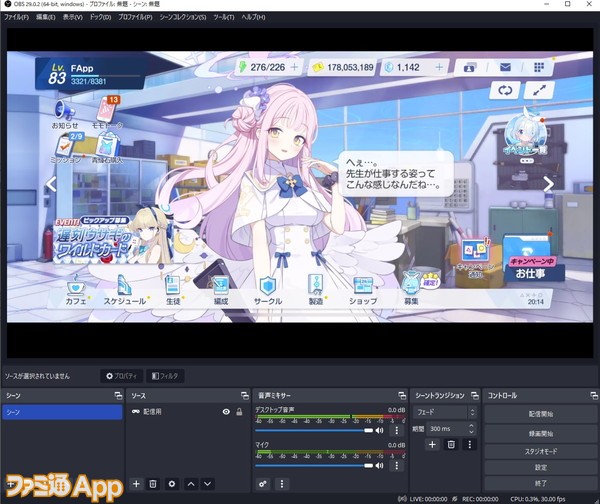 |
また、映し出した映像をはじめ、黒枠に載せたものはいずれもドラッグすればお好みの位置に調整したり、表示サイズの変更が可能。スマホの画角によっては黒枠に余りが出てしまうので、上手く調整して不要なスペースを減らそう。
 |
縦画面でプレイするゲームの場合は、どうしてもスペースが余ってしまうため少々工夫が必要。メニュー画面が映る画面上部、下部など不要な部分をカットして視認性を向上させたり、本格的にやるなら左右のスペースを埋める背景などを準備しよう。
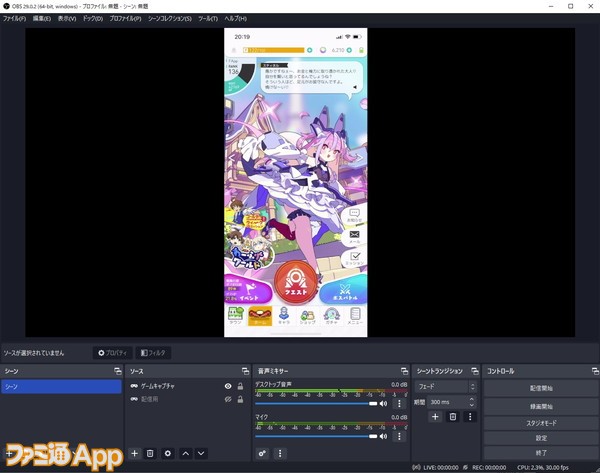 |
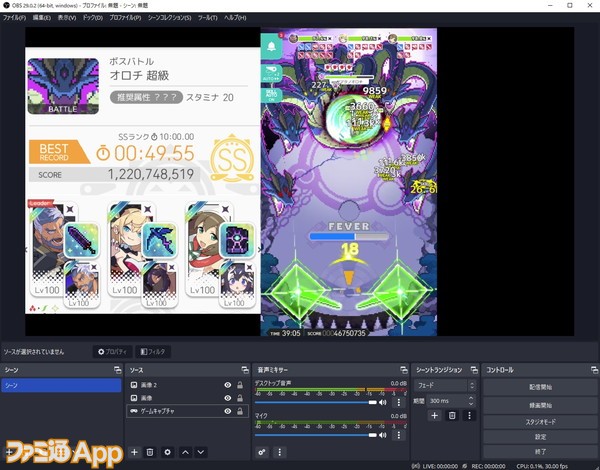 |
▲RPGなどの場合、挑むクエストや編成を画像として表示しておくのもアリ。
ここまで準備ができたら、続いて音声ミキサーをチェックしよう。ゲームの音声はしっかり出ているか、マイクは接続されているか。音量バランスも事前にチェックしておくと後から微調整をする必要がなくてスムーズな配信を行える。
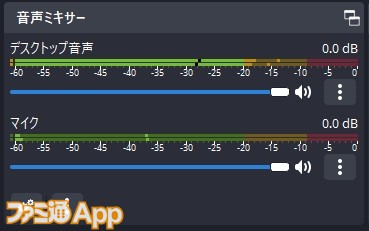 |
配信サイトのアカウントと連携が完了していれば、これで配信準備はオーケー。画面右下の配信開始を押して始めよう。
通知はオフにした?配信前のチェック事項
最後に、配信を始める前に確認しておきたい項目について、簡単にでも触れておきたい。
まず、スマホで配信する場合は大前提としてバッテリーの残量をチェックしておこう。配信前にMAXまで充電しておくのがベストだ。変換アダプタによってはHDMIケーブルと接続しつつ充電できるものもあるので、長時間配信を考えている場合はそういった機器も準備しておきたい。
また、通知オフも配信前には必ずチェックしよう。配信中にプライベートな連絡がきて実名バレなどが発生するリスクがあるため、通知をすべて表示しない集中モード、おやすみモードにすることを徹底しよう。
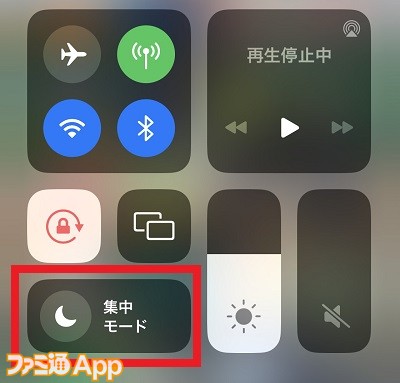 |
一部Androidスマートフォンには、ゲーム中の通知関連を設定する機能などもあるので、手持ちの端末でどういった操作ができるかは事前に確認しておくと確実だ。
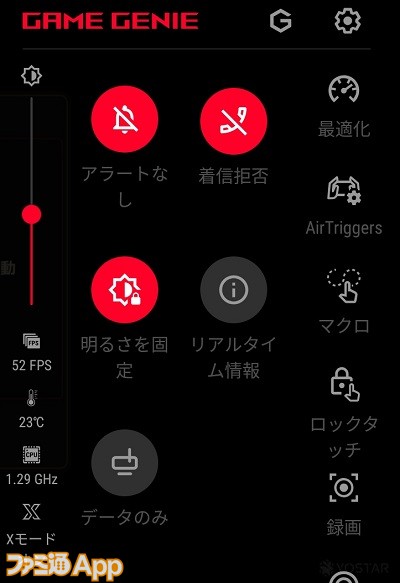 |
また、配信前には映像チェックをすることもお忘れなく。
PCを使った配信は画面のズレ、音の遅延といった問題が発生することがある。PCスペックの問題だけでなく、OBSの再起動で直るケースもあるため、スムーズに配信するために映像、音のズレやボリューム調整は最初にやっておこう。
どうしても映像出力や音声に問題がある場合は、OBSの設定画面の映像、配信の出力を変更すると上手くいくことがある。映像のフレームレートが画質などを少し落とすと直ることがあるため、配信するゲームに応じて適時変更するのがオススメ。
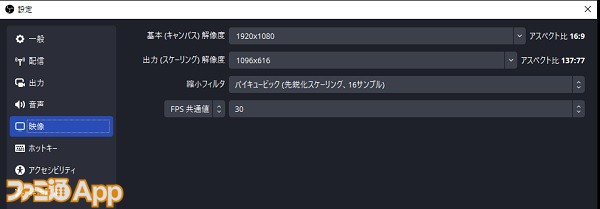 |
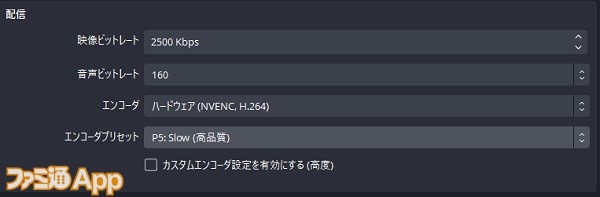 |
最初は高い機材を使わずとも、OBSとミラーリングソフトだけでも簡単に本格的な配信が始められる。一定スペックのPCを持っている人は、ぜひPCでの配信も試してみてほしい。
本記事はアフィリエイトプログラムによる収益を得ている場合があります
Amazon人気商品ランキング 一覧を見る
ピックアップ 一覧を見る
ニュース記事ランキング(毎時更新)
過去12時間のPV数が高いニュース記事
攻略記事ランキング
過去24時間のPV数が高い攻略記事
- 1
【#コンパス攻略】初心者がゲーム序盤で失敗しないために知っておきたい7つのポイント
2017-01-12 15:11 - 2
『ドラクエウォーク』守護天使から守り人に転生! 主人公のみ“おうえん”が引き継がれていました 【プレイ日記第665回】
2023-10-27 12:00 - 3
【ブロスタ攻略】効率のいいトロフィー上げの方法
2019-02-07 16:02 - 4
【白猫攻略】“ぷにコン”の基本操作をマスターしよう
2014-08-29 16:13 - 5
『Plague Inc.‐伝染病株式会社‐』攻略(第1回) 全ステージクリアーまでの基本戦略
2013-10-02 18:42 - 6
【フェスバ攻略】効率的な進めかたとヒーロー育成の手順を解説
2024-08-30 19:30 - 7
【クラロワ攻略】メガナイト枯渇デッキ
2020-05-05 12:00
ツイート数ランキング
ツイート数が多い記事
最新記事
この記事と同じカテゴリの最新記事一覧
【モンスト攻略】“プレミアムセレクションガチャ(2024/8)”選択オススメキャラまとめ
2024-08-09 12:51『レスレリ』『コードギアス ロススト』『FF7エバークライシス』『ロマサガRS』など人気スマホゲーム水着キャラコレクション2024その1
2024-07-15 18:00【#コンパス】“鬼ヶ式うら”のモーションアクター“ぼたん”を紹介【クリエイター紹介】
2024-07-12 17:00『白猫NW』特集連載 主人公・赤髪の冒険家はなぜ消えた!?これまでのおさらいと待望の10周年メインストーリーいよいよ開幕!
2024-07-10 15:30【ウマ娘攻略】新シナリオ“収穫ッ! 満腹! 大豊食祭”で高評価点を狙うコツ!おすすめサポートカード編成と立ち回りのポイント
2024-07-10 13:17












