
ゲーム実況者への道:第1回 ~『Mirrativ』でアプリゲームを配信してみよう~
2019-08-15 15:12 投稿
夏だ!家だ!ゲーム実況だ!
長かった梅雨が明け、いよいよ新元号初となるサマーシーズンが到来!
この夏をインドアで熱く生きるゲーマーたちを応援するべく、ファミ通Appではゲーム実況入門企画をスタート。
第1弾となる今回取り扱うのは、ライブ配信プラットフォーム『Mirrativ(ミラティブ)』とその配信方法だ。
 |
『Mirrativ』はスマホひとつでアプリゲームの実況配信が可能となっており、ゲーム実況をやってみたい人が最初に手を出すにはうってつけのサービス。
今回は本サービスを利用し、実際のゲーム画面を配信する方法を紹介していく。本当に簡単に配信ができるため、ゲーム実況配信に少しでも興味のある人はぜひチェックしてほしい。
初期設定を済ませよう
『Mirrativ』で配信や動画の視聴を行うためのアプリは、AppStoreやGoogle Playストアにて無料でダウンロードできる。
アプリをダウンロードしたら、まずは初期設定とアカウント作成を行っていこう。
と言っても、やることは“エモモ”というアバターを作成し、名前を入力するだけ。基本的には画面の指示に沿って進めていけばオーケーだ。
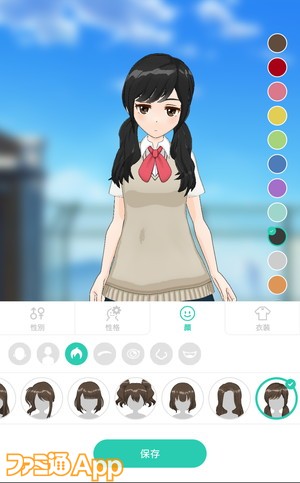 | 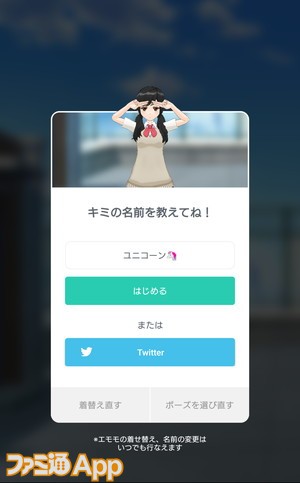 |
▲エモモや名前は後から変更することができるため、サクッと決めて後から調整してもオーケー。
登録を進めていくと、iOSではこのような配信リストを選択する画面が表示される。ふだんプレイしているアプリにチェックを入れておけば、そのアプリの動画が優先して表示されるようになる。
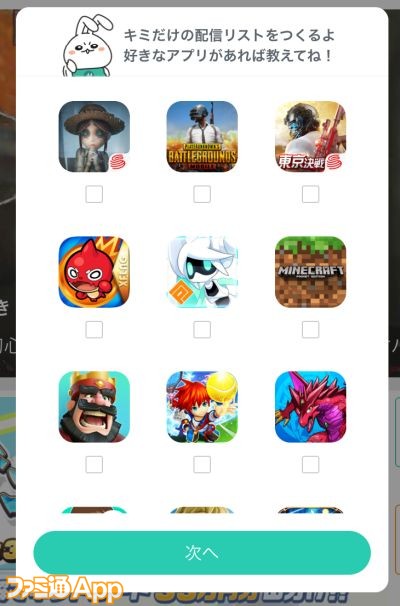 |
配信に必要な初期設定はたったこれだけ。
いよいよ実際の配信へと移っていくわけだが、その前に安全な配信を行えるかどうか、チェックを行おう。
配信の前に
『Mirrativ』で配信を行っているあいだは、自身のスマホの画面が不特定多数の人に見られている状態となる。
見られたくない個人情報などをうっかり表示してしまわないよう、配信前には必ず以下の準備をしておこう。
通知を非表示にする
配信中にLINEやメールアプリなどの通知が入ると、人には見せたくない会話や個人情報が流れてしまう可能性がある。
こうした事態を防ぐには、事前にアプリの通知を切っておく必要がある。少々手間のかかる作業だが、自身のプライバシーを守るために配信時には毎回欠かさず行っておきたい。
iOSの場合、『設定』アプリ起動⇒“通知”でアプリ一覧を表示し、通知を切りたいアプリを選択。“通知を許可”の項目をオフにすることで、そのアプリからの通知を制限できる。
設定画面内にはAppleIDに紐付いた名前(多くの場合は端末所有者の本名)が表示されるため、配信開始後の作業はNG。必ず配信前に済ませておこう。
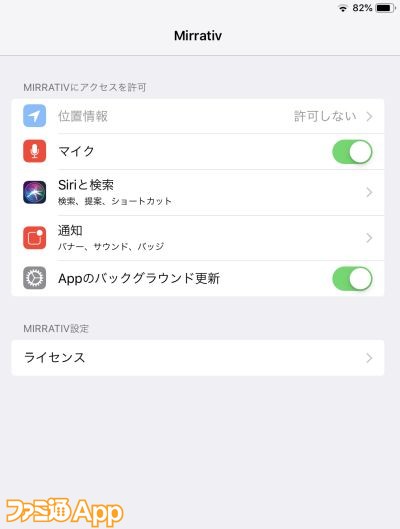 |
Androidの場合、基本的にはステータスバーから“通知の鳴動制限”機能を有効にしておけばオーケー。
それでも通知が表示されてしまうアプリがある場合は、『設定』アプリ起動⇒“アプリと通知”⇒“○個のアプリをすべて表示”でアプリの一覧が表示される。通知を切りたいアプリを選び、“通知の表示”の項目をオフにしよう。
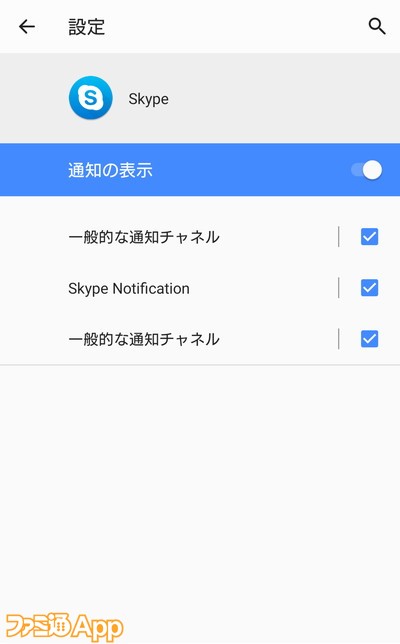 |
通知履歴の削除
上記の操作を行っていても、過去の通知に個人情報を含むやりとりが残ったままだと、配信中にうっかりミスで表示されてしまう恐れがある。過去の通知履歴は消去しておくこと。
タスク管理画面の整理
通知バーと同じく、タスク管理画面も人に見せたくない画面が残っている可能性がある。配信開始前にはすべてのタスクを消去しておこう。
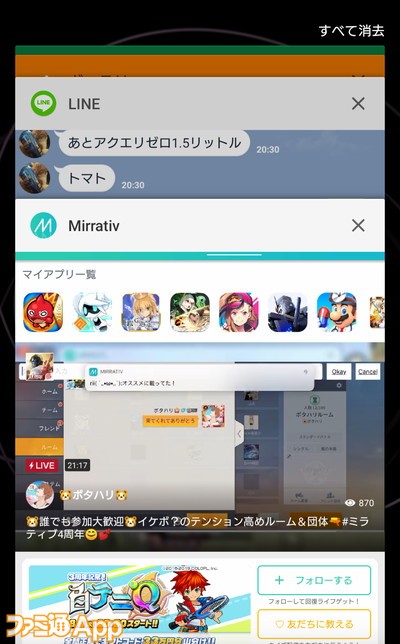 |
録画ボタンをコントロールセンターに追加
iOSでは配信を終える際、コントロールセンターから画面収録ボタンをタップして終了させる。
コントロールセンターに画面収録ボタンが出ていない場合は、『設定』アプリ⇒“コントロールセンター”⇒“コントロールをカスタマイズ”と進み、“画面収録”横の+マークをタップ。画面収録ボタンがコントロールセンターに含まれている状態にしておこう。
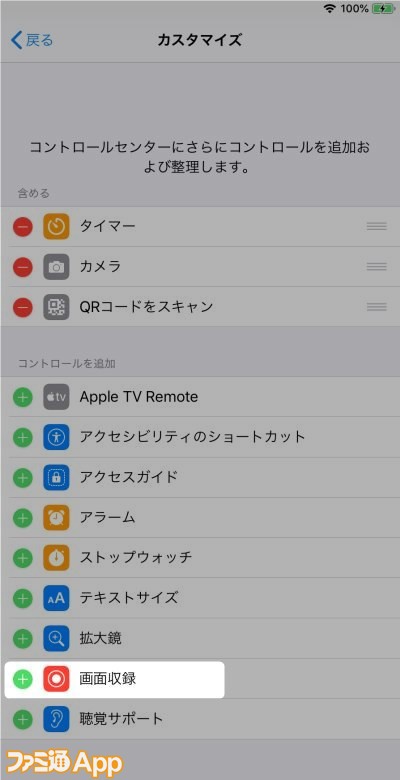 |
▲画面収録の左にある+マークをタップすると、画面収録ボタンが上の“含める”のグループに移動する。
配信開始から終了まで
上記の準備を終えたら、いよいよ配信をスタート! 『Mirrativ』のメイン画面下部にある赤いボタンをタップし、配信の準備画面へと進む。
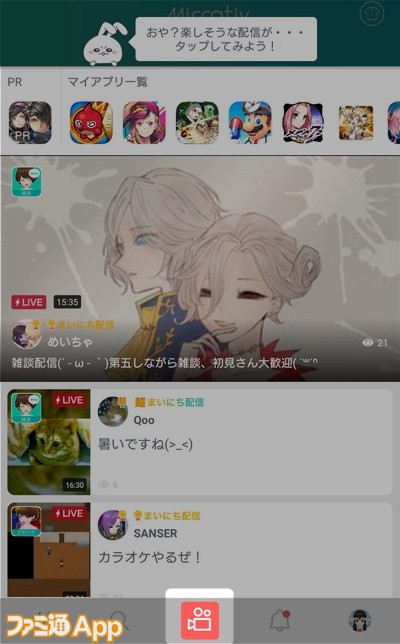 |
この後の配信手順はOSによって大きく異なる。それぞれの流れを個別に確認していこう。
Androidの場合
Androidでは初回配信前に、いくつかの許可設定を行うことになる。画面の指示に従って進めていけばオーケーだ。
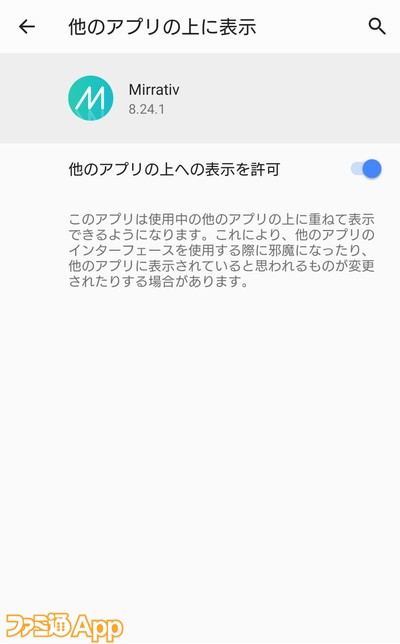 |
▲指示に沿って進んでいくと、自動でこのような設定画面に移動する。許可を有効にしたら、戻るボタンを押すか『Mirrativ』アプリを開き直して操作の続きを行っていこう。
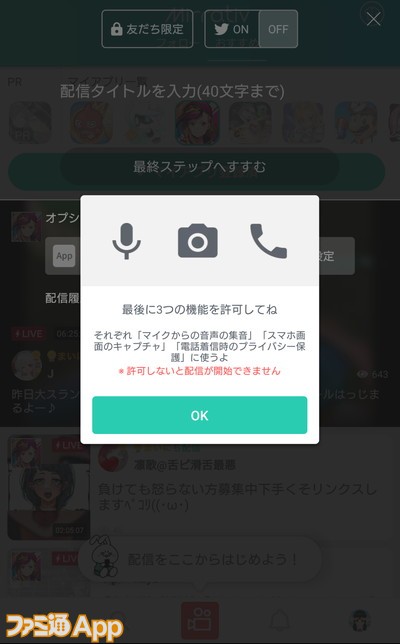 |
▲マイク、カメラ、電話機能もそれぞれ許可していく。
続いて、配信準備画面へ。ここでは配信タイトルの入力と配信するアプリの選択を行っていく。配信に使用するサムネイル画像は登録しなくても問題ない。
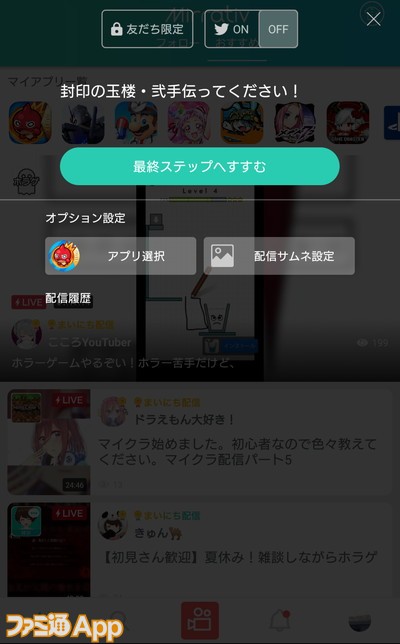 |
準備ができたら“最終ステップへ進む”をタップ。キャプチャー開始の通知が出た場合は、“今すぐ開始”をタップして進めていこう。
そしていよいよ配信画面が出たら、“配信開始”をタップすると中央のメニューウィンドーが消え、配信がスタートする。
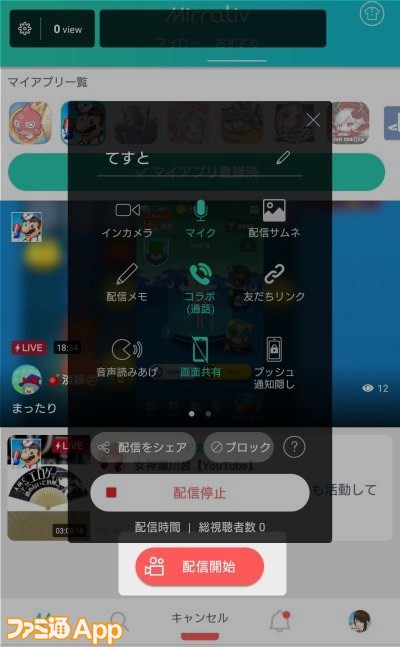 |
配信中の表示は以下のようになる。画面上部に表示されたメニューバーは自由に移動させることが可能だ。
 |
終了するときは歯車のマークをタップしてメニューウィンドーを呼び出し、“配信終了”をタップする。
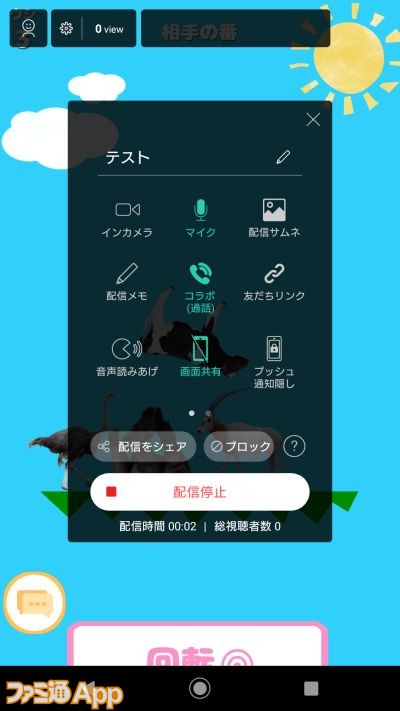 |
配信した動画はアーカイブされ、公開するか非公開にするかを選ぶことができる。配信が終わったら自分でも実際にチェックしてみて、問題がなかったか確認しておこう。
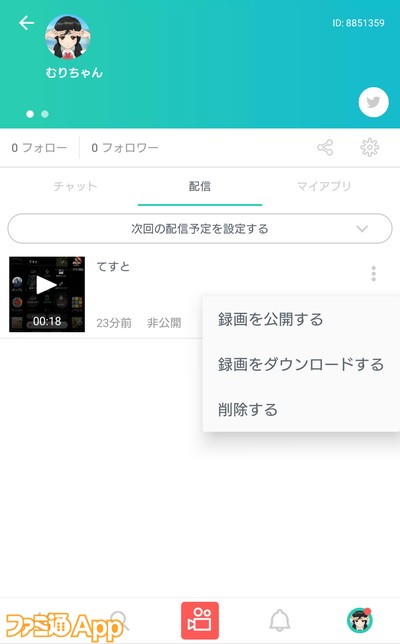 |
iOSの場合
iOSの場合もAndroid同様、配信のタイトルやアプリ選択を行う。
“配信開始”を選択すると以下の画面が表示される。マイクボタンをタップし、赤い状態にするとマイクが有効になる。
後は“Mirrativ”にチェックを入れて“ブロードキャストを開始”を選択すると配信がスタートするぞ。
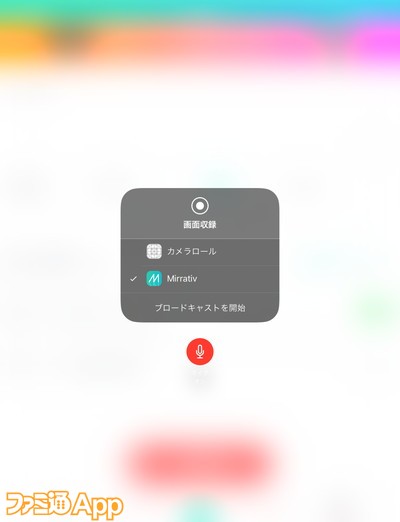 |
iOSの場合、配信中にAndroidのようなメニューバーは表示されない。配信をやめる際にはコントロールセンターを呼び出し、赤い画面収録ボタンをタップして終了しよう。
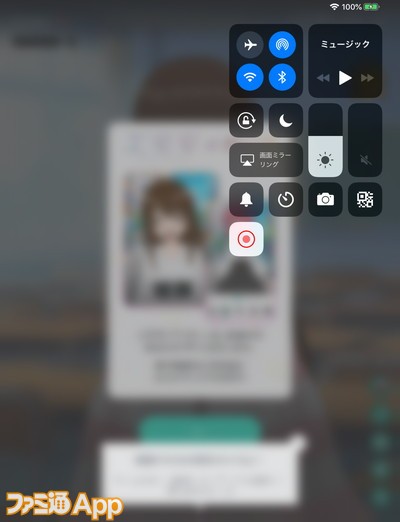 |
配信できているか確認するには?
配信の際にはさまざまなトラブルがつきもの。できれば配信の設定に問題がないか、実際の配信と同時にチェックしておきたい。
友達や家族に確認してもらえる環境なら手っ取り早いが、自分でチェックする場合、PCやタブレットがあればブラウザ視聴が可能だ。
Androidの場合は、メニュー画面から“配信をシェア”を選択するとLINEやTwitterなどから動画のタイトルとURLを共有することができる。
作業中は画面の共有が停止される。URLの共有が終わったら“画面共有を停止中”のボタンを押して共有を再開しよう。
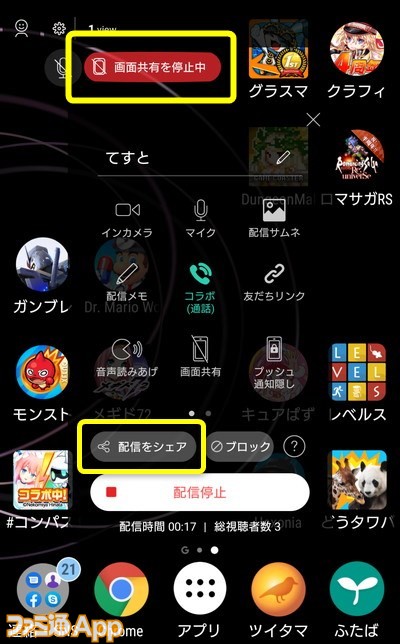 |
iOSの場合は共有中の画面停止機能がないため、事前に画面共有を停止するための設定を行う必要がある。
配信設定画面で“シェイクで画面共有を停止”を有効にしておけば、端末を振ることで60秒間画面の配信を停止することが可能だ。
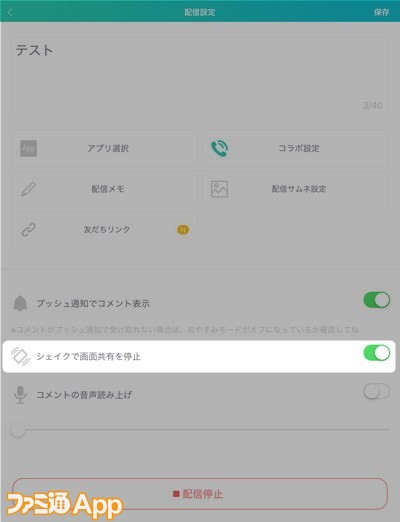 |
その間に『Mirrativ』のアプリから画面右上の矢印のついたボタンをタップして“配信をシェア”を選択し、配信URLの共有を行おう。
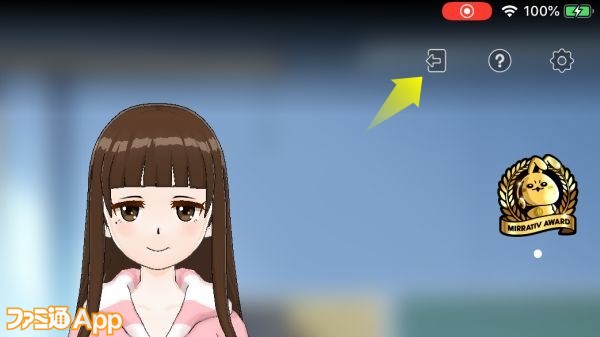 |
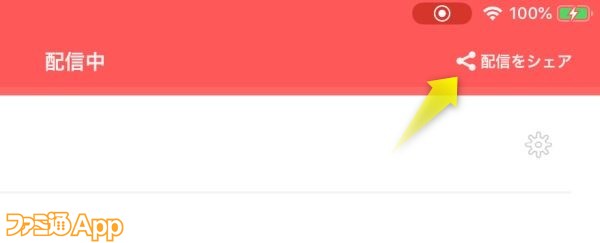 |
選択したURLをブラウザで開くと、『Mirrativ』なしでも配信の視聴が可能となっている。
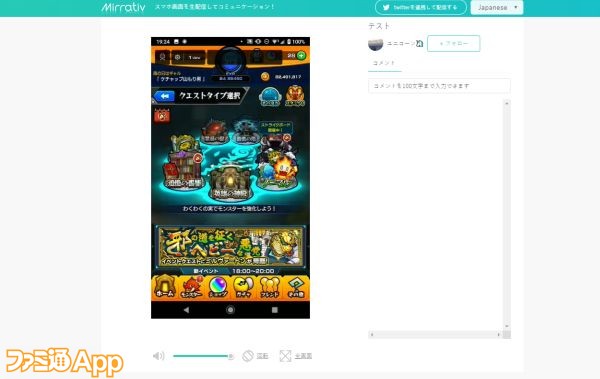 |
トラブルが起きた! こんなときどうする?
『Mirrativ』がいかにお手軽とはいえ、慣れるまでのあいだはトラブルはつきもの。
ここでは配信をはじめたころに遭遇しやすいトラブルの対処法を紹介していく。
画面の共有が停止される
配信を見ていると、“画面共有が停止しました”という表示に遭遇することがあるはず。これは異常な動作ではなく、『Mirrativ』側の機能によって、画面の配信のみを止めている状態を示している。
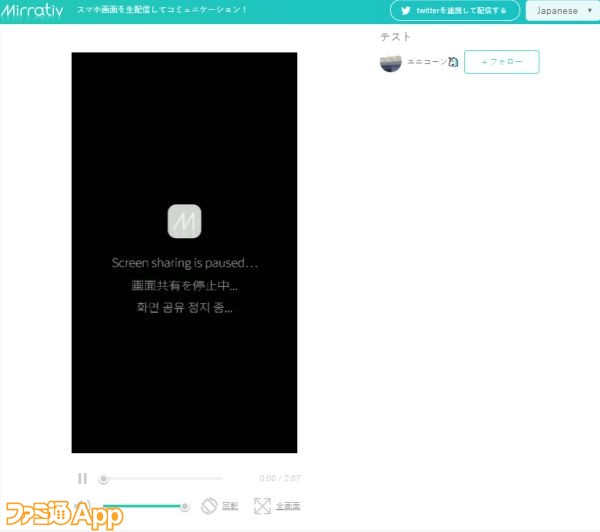 |
iOSでは上で述べた“シェイクで画面共有を停止”を有効にすることで、端末を振ると起動する機能となっている。共有停止から60秒待つか、端末を再度シェイクすることで解除が可能だ。
ひとつ注意したいのが、この機能を有効にして激しいアクションゲームなどをプレイした場合、操作時の振動を誤検知することがある点。頻繁に発生するようであれば、配信準備画面で“シェイクで画面共有を停止”を無効化しておこう。
音声が出ない
音声のトラブルが起きた場合は、まずマイクが有効になっているか確認が必要だ。
iOSの場合、“設定”アプリから『Mirrativ』の項目を確認し、マイクの許可が有効になっているか確認しよう。
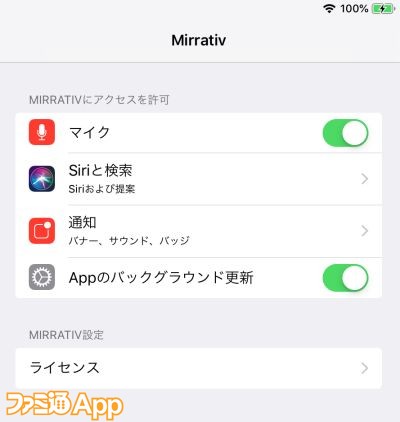 |
Androidの場合、配信時のメニューウィンドーにマイクの項目が存在する。こちらをオンにして音声が出るか確認してみよう。
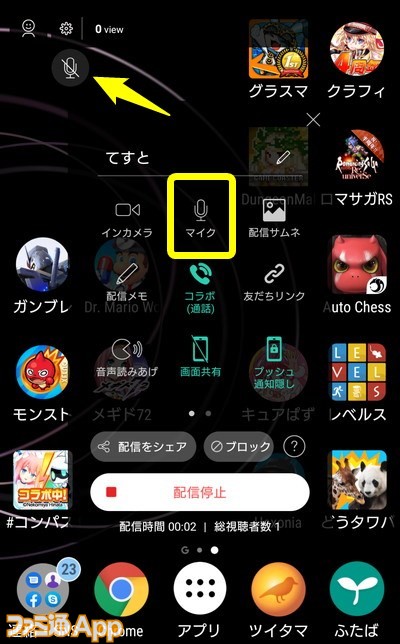 |
▲矢印で指したマークが表示されている場合、マイクの音声がカットされている。四角で囲んだボタンをタップしてマイクを有効にしよう。
このほか、iOS版の仕様として、配信中に動画や音楽を再生をすると配信から音が出なくなってしまうことが確認されている。心当たりがあればいったん配信を終了し、アプリを再起動してから再度配信を試してみよう。。
続いて、アプリゲームの音声のみが出ていない場合について。
Mirrativではマイクを通じてゲーム音を拾っているため、マナーモードの状態やヘッドホンを利用している状態ではゲーム音声が反映されない。まずは端末から音を流してみて確認しよう。
またiOSの場合、アプリ側の設定により配信中にBGMが再生されないゲームがいくつか存在する。ほかの人の配信もチェックし、アプリ自体の仕様がどうなっているかチェックしておこう。
機種変更で新端末にアカウントを引き継ぎたい
『Mirrativ』のアカウントを引き継ぐ方法は、2019年8月現在ではTwitter連携のみとなっている。
iOS、Androidともに配信準備画面のツイートボタンをタップすることで連携が可能となっているため、Twitterアカウントを持っている人は忘れず登録しておこう。
 |
次回はYouTubeにもチャレンジ!
駆け足ながら、以上が『Mirrativ』で配信を行う際の重要なポイントとなっている。スマホがあれば誰でも気軽に挑戦できるため、興味のある人はぜひこの機会にチャレンジしてみてほしい。
今回の記事では『Mirrativ』をメインに紹介したが、ゲーム動画を語るうえではYouTubeの存在も避けて通れない。
そこで次回は、スマホを使ったYouTubeへの動画投稿に挑戦。アカウント登録から実際の投稿までの流れを紹介していく。
最新記事
この記事と同じカテゴリの最新記事一覧








