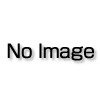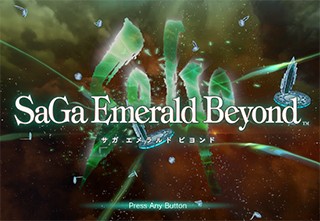
iPhoneの動作が重くなったときのために 知って得する便利テク[iPhone小ネタ:iPhone動作編]
2018-01-24 17:32 投稿
iPhoneライフをより快適にする小ネタまとめ
iPhoneには便利な機能がいっぱい! しかし、マニュアルを見なくても操作ができるというiPhoneの特性上、多くの人に知られないまま埋もれてしまっている機能もたくさんある。
ここでは、そんな機能の中でも、知っていると得する(かもしれない?)iPhone便利機能をいろいろ紹介していくぞ。なお、ここで紹介するものはiOS 11で確認できているものなので、それ以前のバージョンで使えるかどうかは不明。
今回のiPhone便利機能紹介は、iPhoneの挙動そのものに関するもの。
iPhoneの動作を管理しよう!
・メモリクリアー(解放)で動きを軽快に
iPhoneを使っているうちに、なんだか動作が重たくなってきた。その原因は、もしかしたらメモリのムダ遣いが増えているからかも!?
そんなときはメモリのクリアー(解放)を試してみよう!
・電源ボタンを長押しし、電源オフボタンを表示する
↓
・ホームボタンを5秒ほど押し続ける
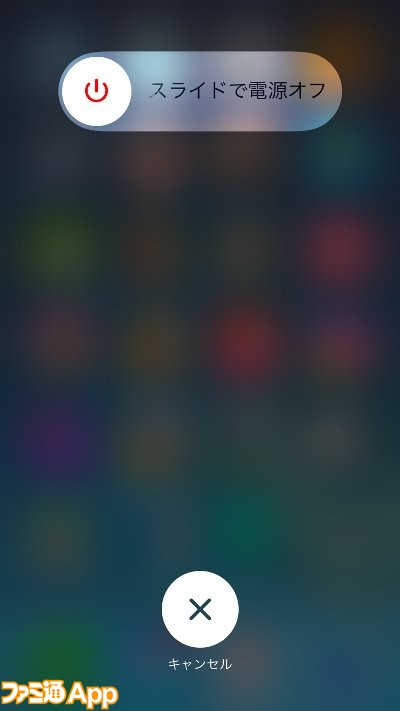 |
メモリ不足が原因でiPhoneの動作が遅くなっていた場合、これをするだけでiPhoneの動作が早くなる場合がある。メモリのクリアー(解放)によるデメリットはないので、動作速度に疑問を持ったらまず試したい手法だ。
一方ホームボタンのないiPhone Xの場合はというと、じつはメモリのクリアー方法は明らかになっていない。そもそも機能が存在するのかも、それが意味をなすのかも不明だ。
なので、iPhone Xのメモリに余裕を持たせたいという場合は、現在バックグラウンドで動いているタスクを終了させてしまおう。
・画面の下から上へゆっくりとスライドし、アプリ切り換え画面を表示する
↓
・並んで表示されているアプリ画面を長押しする
↓
・画面左上に表示されるマイナスボタンをタップし、使用していないアプリを終了させる
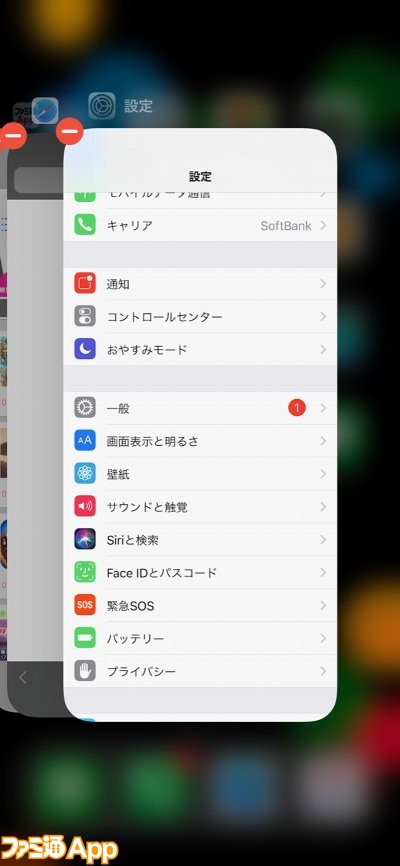 |
メモリとは、簡単に説明してしまえばCPU(iPhoneの脳みそ)の作業領域。作業領域が狭いと、どれだけCPUが高性能でも最大効率を発揮することはできない。
これを解消してくれるのが、このメモリのクリアーなのだ。ただ、メモリの圧迫は、動作が重くなる可能性としてまず考えられるひとつの要因ではあるが、万能な手段ではない。しかしそれでも覚えておけば、快適なiPhoneライフを実現するひとつの道となるはずだ。
・最終手段、再起動もスマートに
端末の動作が止まってしまった、アプリや端末の挙動がおかしい、そんなときに試したいのが端末の強制再起動。
単に電源を一度オフにして、また電源を入れ直すのと同じではあるのだが、これを1手間で終わらせる方法があるので、こちらをご紹介しよう。
・画面が消えるまでホームボタンと電源ボタンを長押しする
 |
・音量アップボタン、音量ダウンボタンの順で短くボタンを押す
・Appleのロゴが表示されるまでサイドボタン(電源ボタン)を長押しする
 |
強制再起動は、ひとつの最終手段。再起動を行う時点で、保存されていないデータなどはすべて消えてしまうので、何か作業中であり、またそれを保存できる環境である場合は、まず保存をしてから強制再起動を行おう。
・LED通知
iPhoneの通知にはいろいろな種類がある。音での通知、バイブレーションでの通知がメインだが、LEDフラッシュライトによる通知も使えるのだ。
・“設定>一般>アクセシビリティ”に移動
↓
・メニュー内下部にある“LEDフラッシュ通知”をオンにする
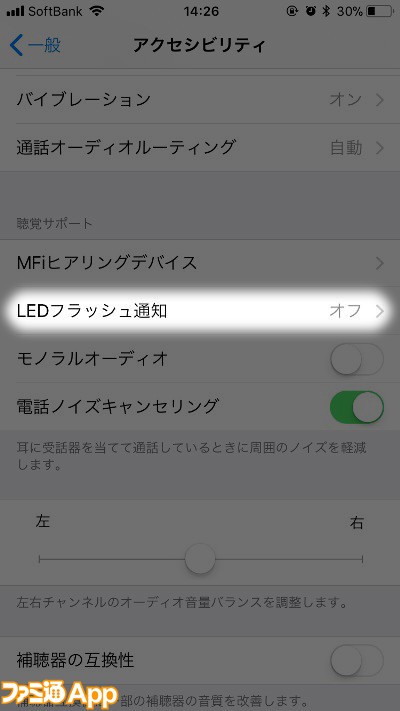 |
端末を机の上に置き、イヤホンなどを装着して外部の音から完全にシャットアウトされている状態や、バイブの振動音すら出せないような状態では、こちらの機能が有効。
果たしてバイブの振動音すら嫌われる状態で、フラッシュの明滅が受け入れられるか否かは不明だが、覚えておいて損はない機能だぞ。
・spotlight検索
便利なのに、あまり使われていないであろう機能筆頭、それが”spotlight検索”。こちらを使いこなして、iPhoneライフをより洗練されたものにしよう。
・為替計算
・ヤード・ポンド法のメートル法換算
・簡単な検索
・メモアプリ内検索 等
 |
“spotlight検索”の特徴をザックリまとめると、わざわざSafari(ブラウザ)を開いてまで調べるのは面倒なことを、ここだけで完結できるという感じ。
言葉の意味をパパッと調べたいときにも使える機能なので、利用してみるといいぞ。
・ホーム画面のいちばん左のページに移動
↓
・さらに左にスワイプ
↓
・画面上部にある検索ウインドーに検索したい言葉などを入力
・ストレージ管理
たくさんアプリを入れておきたい、たくさん音楽を入れておきたい、たくさん動画を撮りたい、たくさん写真を撮りたい。そんなことを考えていようがいまいが、いつの間にやら圧迫されるストレージ(保存領域)。
何かデータを消せば簡単に空き領域を確保できるが、出来ればデータは消したくない。そんな人にオススメしたいのが、ストレージ管理の秘技“非使用アプリの削除”。
・“設定>一般>iPhoneストレージ”を選択
↓
・表示されるアプリ一覧の中から、消してもいいアプリを選択
↓
・Appを取り除くをタップ(※)
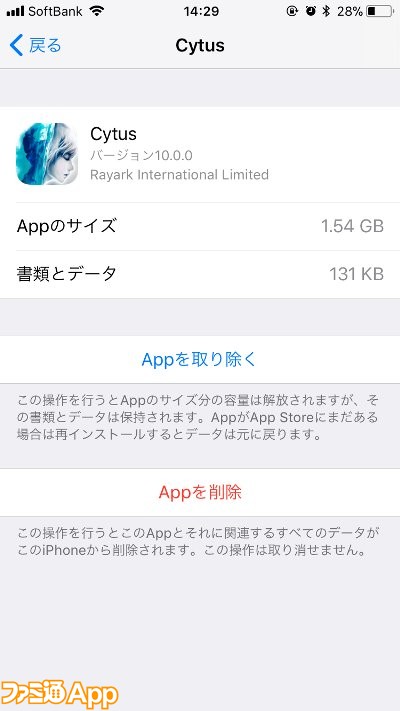 |
これは、あくまでもアプリそのものを削除する方法。アプリによって作られたデータ(セーブデータ、初回起動時にダウンロードしたデータ)などは削除されない。なので、削除後でもアプリ本体をダウンロードしなおせば、またすぐに削除前の状態に戻すことも可能だ。
大事なデータを残したまま、アプリを削除し、ストレージの空き領域を確保するこの方法は非常に便利な機能なので、活用していこう。
また、「自分ではどのアプリを削除すべきか決められない」という人は、自動で使われていないアプリを選別して、非使用なアプリを削除してくれる機能もあるので、こちらを利用するといいぞ
・“設定>iTunes StoreとApp Store”を選択
↓
・“非使用のAppを取り除く”をオンにする
※:“Appを削除”を選択してしまうと、セーブデータなどすべてのデータが削除されてしまうので注意!
最新記事
この記事と同じカテゴリの最新記事一覧
モバイルWi-Fi『限界突破WiFi』の評判は?他サービスと比較したメリット・デメリットを解説
2022-10-10 09:00WiFiサービス『地球WiFi』の評判は?他サービスと比較したメリット・デメリットを解説
2022-10-09 09:00WiMAXサービス『楽天ブロードバンド WiMAX2+』の評判は?他サービスと比較したメリット・デメリットを解説
2022-10-09 09:00UQ WiMAXと大手プロバイダを徹底比較!本当におすすめなのは?
2022-10-08 09:00