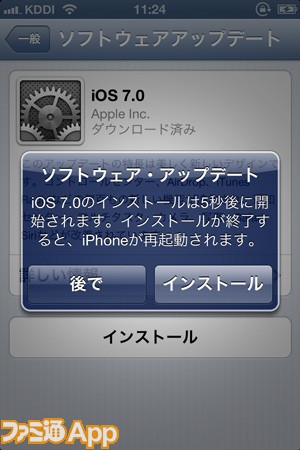“iOS 7”にアップデートしてみました このデザイン好きかも
2013-09-19 14:35 投稿
iOS7へのアップデートを試みた
iOSの最新バージョン“iOS 7”が、いよいよ登場。ということでさっそくアップデートをしてみました。
ソフトウェアのダウンロードとインストールに約1時間
今回はWi-Fi経由でバージョンアップできる“OTAアップデート”。3GやLTE経由でアップデートを行おうとしても、「ダウンロードしてインストール」のボタンはアクティブにならないのでご注意を。
ホーム画面の設定内にある“一般”をタッチし、次の画面で上から2番目に表示される“ソフトウェアアップデート”をクリックすると、最新バージョンを検索し始めます。OSが最新の場合は検索しても見つかりませんが、今回はバッチリiOS 7.0が表示されました。
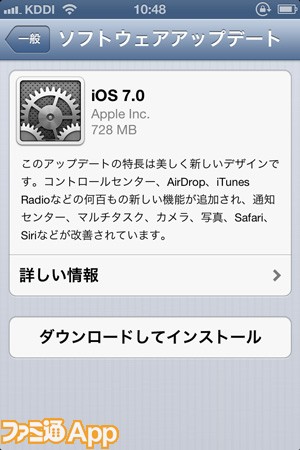
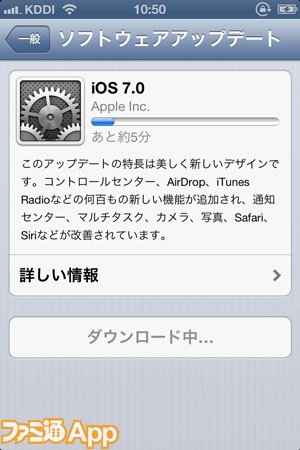 | 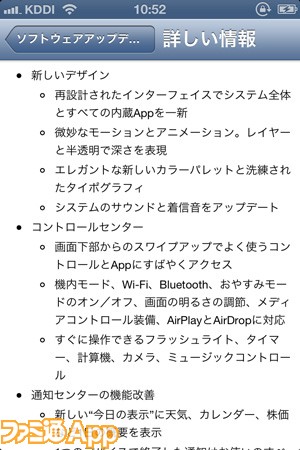 |
画面にダウンロードに要する時間が表示されます。実際は、通信環境などにもよりますが、表示時間より長くかかることが多いようです。記者の場合、約35分でダウンロードできました。ダウンロード中でも、電話やメール、メッセージ、Safariなど、通常通り使えます。左画像の“詳しい情報”をタッチすると右の画像のような、機能改善の説明を確認することができます。
ダウンロード完了後、インストールを確認するウインドウが表示されます。待機していても10秒以内にインストールが開始されます。「後で」をタップするとウィンドウが閉じ、インスールを中止します。中止した場合でもダウンロードは完了しているため、「インストール」をタップすれば、すぐにインストール可能です。
インストールを行うと端末が再起動するまで、何もできません。記者の場合は、約20分ほど要しました。ダウンロードと合わせるとほぼ1時間程度。時間に余裕がある際にアップデートをしましょう。そして、諸々の初期設定を行うと、新しいiPhoneの世界が! iOS 7.0はアイコンだけでなく、デフォルトアプリの中身のデザインも変更されているため、それらを見ているだけでも、新しい端末を買ったみたいで新鮮な気分になれます。
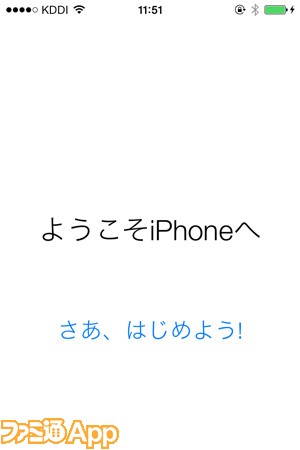 | 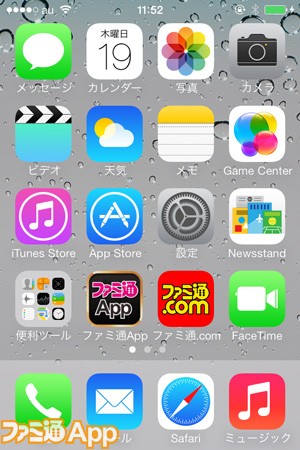 |
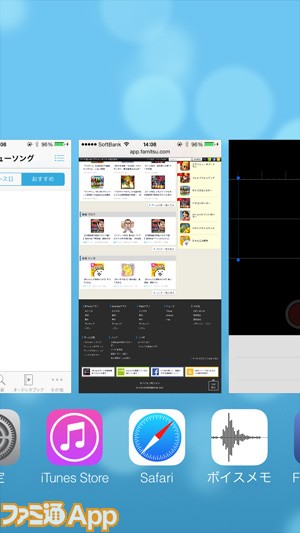 | 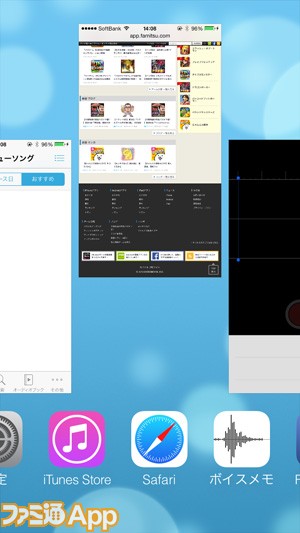 |
デザインは大幅に変わっていますが、それだけでなく操作が変わった部分も。最後に、アップデート後に少し戸惑った、タスク管理について紹介します。iOS 7.0以前は、ホームボタンを2度押しすると起動中のアプリのアイコンが下に表示され、アイコンを長押しして終了させていました。iOS 7.0からはホームボタン2度押しは同じですが、そこからが違います。画面のように起動中のアプリのアイコンとその画像が表示され、終了させたいアプリの画像を上方向にフリックすると終了という具合です。
最新記事
この記事と同じカテゴリの最新記事一覧
Galaxy新製品発表!プレミアムスマホ、ウェアラブル端末、タブレット端末のほかGearVRまで!
2015-12-09 00:00新型iPadリリース決定! Apple発表会レポート
2014-10-17 10:18【Apple発表会】iPhone 6リリース日が決定 話題のウェアラブルデバイスApple Watchの詳細も
2014-09-10 06:24もっとも手頃な9.7インチiPad2がRetinaディスプレイに更新! 価格は据え置きの39800円より
2014-03-19 11:57