
いまさら聞けない!?ゲーム特化型チャットアプリ『Discord』の特徴・使いかたまとめ
2018-11-02 14:56 投稿
オンラインマルチをするならスマホでも『Discord』!
『モンスターストライク』や『PUBG MOBILE』を始め、スマホゲームでもリアルタイムオンラインマルチプレイ機能が付いていて当たり前のようになった。それらのゲームは、仲間たちと顔を突き合わせて遊ぶのがもっとも楽しいものではあるが、ネットを介することで、距離を気にせずみんなで遊べるというのも、またひとつの魅力である。
しかし、ネットを使ったマルチプレイとなると、仲間たちとコミュニケーションが取りづらくなってしまうという難点もある。ゲームによってはボイスチャット機能も付いているが、それがない場合、そんなときこそ『Discord』の出番だ!
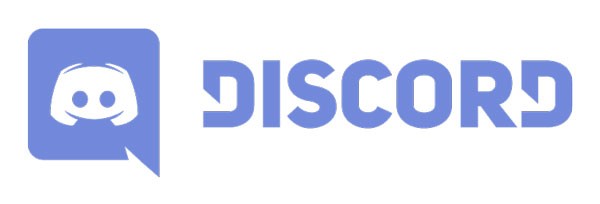 |
『Discord』とは、もはやPCゲーマーにとっては知っていて当たり前となった、ゲームに特化したチャットツール。ゲーム特化のチャットツールにはこのほかにも『Mumble』、『TeamSpeak』などといったものも存在するが、これらのツールは個人でサーバーマシンを用意するか、サーバーをレンタルするかして個人サーバーを立ち上げないと、その機能を存分に発揮することができない。
しかし『Discord』は、誰しもが気軽にサーバーを立てることができ、またそれだけでなくそこで細かな設定も出来るように作られている。こうした利便性により一気に普及したツールであるが、この『Discord』、スマホでもかなり便利に使えるのである!
では、具体的に『Discord』では何ができ、どのようにすれば使えるのだろうか? ここではそれを確認していこう。
ちなみに、チャットツールがどのようなものかイメージが出来ないという人は、ゲーミングコミュニティに特化した『LINE』グループのようなものだと思ってもらって問題ない。
『Discord』で出来る10のこと
まずは、『Discord』がどれくらい便利なのツールなのかを確認していこう!
『Discord』で出来る10のこと
・誰でもサーバーが作れる
・サーバーは完全招待制なので、身内だけの空間が作れる
・ひとつのサーバーに複数のチャットチャンネルを作ることができる
・個人間通話ができる
・複数同時通話ができる
・テキストチャットができる
・チャットチャンネル内で、動画や画像の共有もできる
・ゲームをしながらでも通話できる
・パソコン版の人とも通話できる
・拡張機能がたくさん!
このように、『Discord』はゲーム用チャットツールとして最低限と思える機能はもちろん、利便性や拡張性といった面で見てもかなり有用なツールとなっている。
とくに、拡張機能は使いこなせばかなり便利なもの。たとえば、みんなでいっしょにネットラジオや音楽を聞いたり、攻略記事をチェックしたり、はたまたAIプログラムとの会話を楽しむことも可能になる。
ただ、本格的に拡張機能を使いこなすには、ある程度プログラミングの知識とサーバーの用意が求められるが、ものによってはネット上にBOTプログラムそのものと導入方法が配布されているものもあるので、気になる人は少し調べてみるといいだろう。
とにかく、『Discord』は無限の可能性を秘めたチャットツールなのだ!
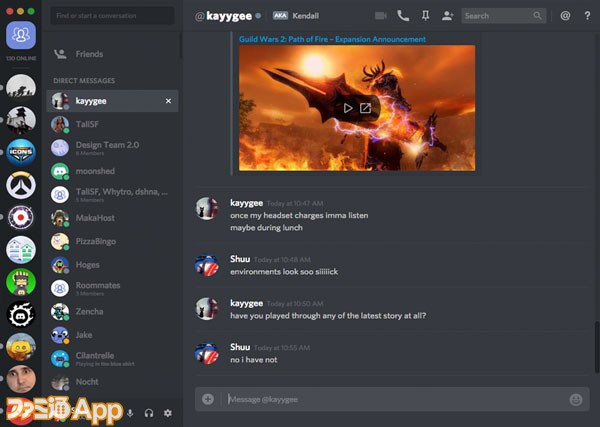 |
▲PCクライアント版は、スマホ版よりも機能が充実しており、一度使ったら手放せなくなるほど便利!
『Discord』の使いかた
PCクライアント版、またはWeb版などの説明は割愛し、ここではスマホ版のみの解説をしていこう。
『Discord』導入から使用まで
1.『Discord』アプリをインストール
2.アカウントを作成
3.サーバー、チャンネルを作成
4.友だちをサーバーに招待
5.友だちのサーバーに参加
6.会話を楽しむ
7.注意事項&テクニック
『Discord』アプリをインストール
何はともあれ、まずはアプリをインストール! 当たり前だが、iOS端末ならばApp Storeから、Android端末ならGoogle Playストアからアプリ『Discord』をダウンロードできる。
ちなみに、アプリの値段およびサービスの基本使用料は無料である。有料会員版となる“Discord Nitro”(月額9.99ドル)に加入すれば、ユーザーアイコンにgif動画を設定できたり、ゲーム画面をシェアしたりといったことも出来るが、基本的にこれらはPC版でのサービスであり、現状スマートフォンアプリのみでの利用では有料サービスの恩恵はほぼ得られないので、あまり気にしなくてよい。
ちなみにアプリは日本語に完全対応。英語が苦手という人でも問題なし!
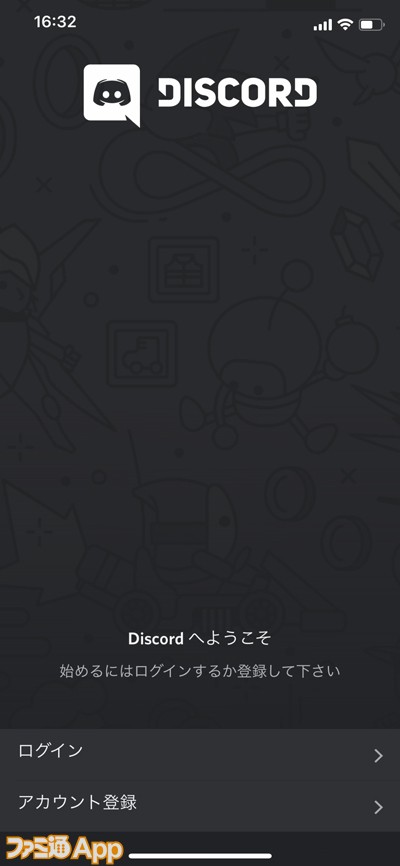 |
【アカウントを作成】
インストールが済んだら、つぎは『Discord』で利用するアカウントを作成しよう。ちなみに、アカウント作成に必要なものは、自分のユーザー名とメールアドレス、パスワードだけ。当然だが、パスワードは制限内なら自分で自由に設定できるので、覚えやすくセキュリティの高いものに設定しよう。
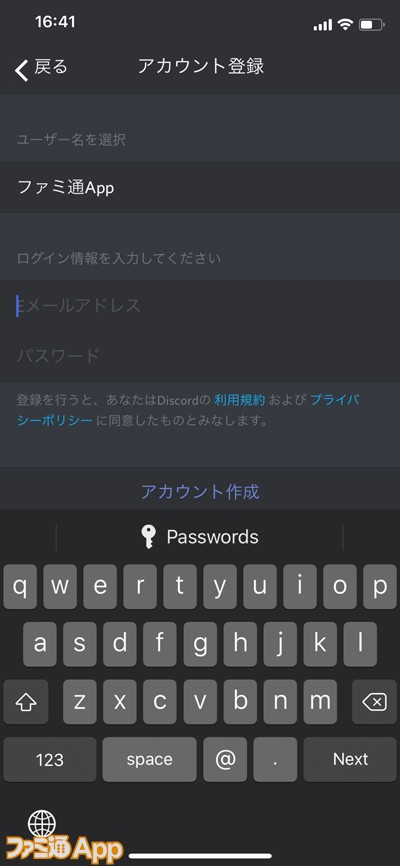 |
アカウントの作成が済むと、登録時に使用したメールアドレスにアカウント確認のメールが届くので、“メールアドレスを確認する”をタップしてアカウントをアクティベートすれば、これで利用の準備はひとまず完了!
ちなみに、ここで作ったアカウントはPCクライアント版、Web版でも利用可能。アプリは一度ログインしてしまえば、よほどのことがない限り再ログインが求められることはないが、後々PCでの利用も考えている場合は、登録メールアドレスとパスワードは、絶対に忘れないように控えておこう。
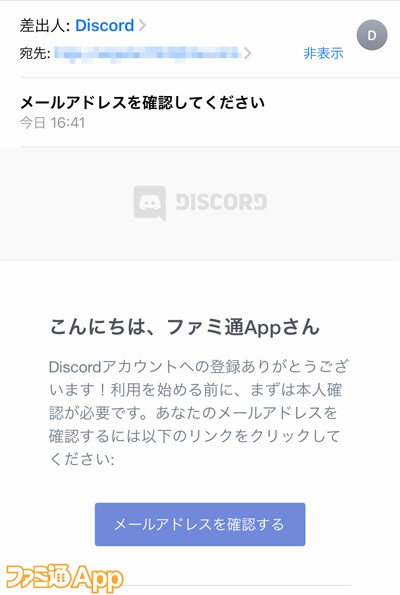 |
【サーバー、チャンネルを作成】
アカウントの作成が完了したら、今度は実際に自分だけのサーバーを立ち上げてみよう! やりかたは簡単。画面左側にある、点線の丸に囲まれた“+”マークをタップし、“新しいサーバーを作成”を選択。その後必要な情報を入力して画面右上の新規作成をタップするだけ!
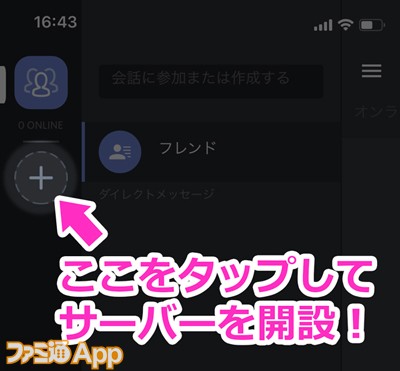 |
必要な情報は、サーバー名とサーバーのアイコン画像。そしてサーバーリージョンの3種類。サーバー名は完全に好みで決めてオーケー! クランのみんなと『PUBG MOBILE』を利用するための部屋ならば、クラン名をサーバーネームにしてもいいし、また友だちとの溜まり場とするためのものならば、コミュニティ名を入力するのもいいだろう。
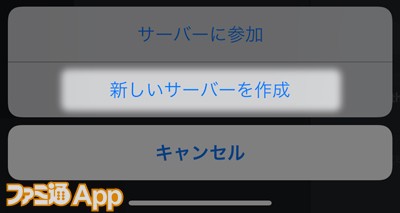 |
サーバーリージョンは、サーバーをどの地域に作成するのかというもの。日本からサーバーを立ち上げようとすると、自動的に“Japan”が設定されるので、ここはあまり気にしなくてよい。なお、サーバーは立ち上げた後でも変更出来るようになっているので、日本サーバーがメンテナンスや不具合でダウンしてる間は香港サーバーやシンガポールサーバーにサーバーリージョンを変更するというのもありだ。
当然だが、サーバーリージョンを日本国外にすると、その分だけ遅延が発生したり、通話品質が落ちたりといったこともあるが、正直アジア圏内ならば気になるほどの劣化はないので、なにか特別なこだわりを持っていたりシない限りは気にしなくて大丈夫。
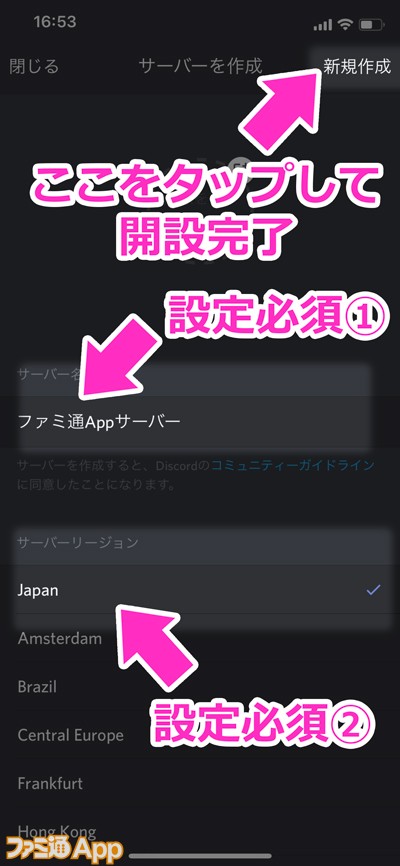 |
▲サーバーアイコンは無理に用意して設定しなくてもオーケー。画像を選択せずにサーバーを作成すると、自動的に略されたサーバー名がアイコンとして使用される。
【友だちをサーバーに招待】
みんなが集まれる場所、サーバーの設立が終わったら、今度はそこに友だちを招待しよう! 初めてのサーバー立ち上げが完了すると、自動的にメンバー招待のページに移動する。もし誤ってその画面を消してしまった場合、または『Discord』アプリが終了してしまった場合は、先ほど自分が作ったサーバーを表示し、その中にある“メンバーを招待する”を選択しよう。
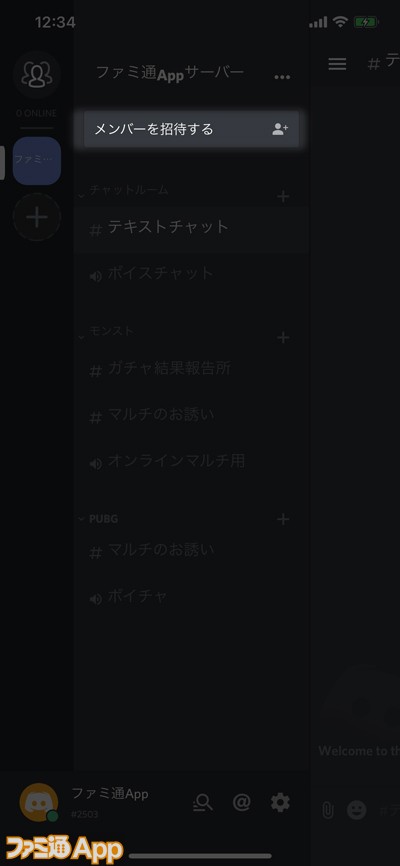 |
メンバーの招待にはURLが使用される。『Discord』を持っているユーザーがこのURLにアクセスするだけで、招待は完了! 仮メンバーとしての招待でない限り、一度サーバーに入ってしまえば、後は自由に出入り出来るようになる。
このとき発効される招待URLには、有効期限や使用可能回数など、さまざまな条件を付けることも出来るので、用途に応じて変更するといいだろう。
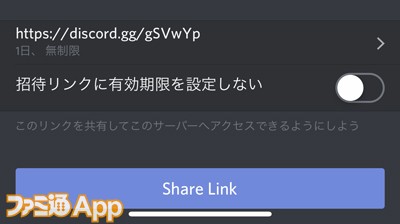 |
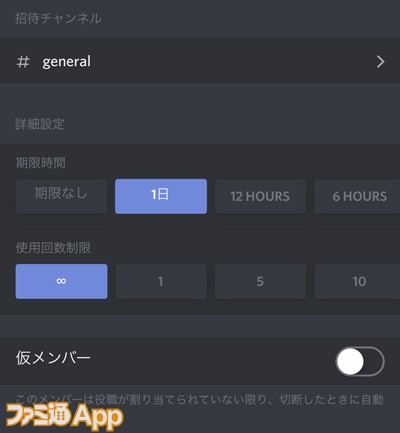 |
【友だちのサーバーに参加する】
友だちからサーバーに招待された場合は、上でも軽く述べた通り、もらった招待URLにアクセスするだけでオーケー。ただし、URLにアクセスする端末に『Discord』が導入されていなかったり、アカウントが作成されていない場合はURLにアクセスをしても意味がないので、まずは準備を整えよう。
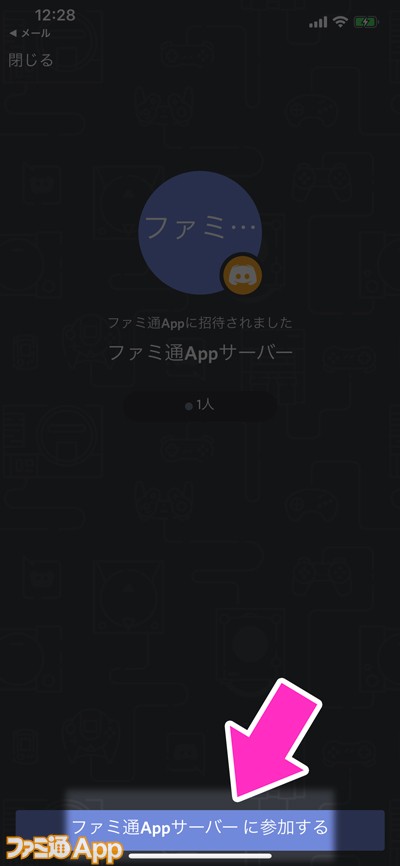 |
【会話を楽しむ】
サーバーを立ち上げ、友だちを招待するだけでもテキストチャット、そしてボイスチャットは利用可能。しかし、せっかくならばわかりやすいようにサーバーをカスタムしておこう!
サーバー内でカスタムできる要素は、おもにカテゴリーの追加・編集・削除と、チャンネルの追加・編集・削除である。
カテゴリーとは、各種チャンネルを統合するグループのようなもの。たとえばさまざまなゲームを遊ぶコミュニティだった場合、各ゲームごとにカテゴリーを作成し、その下にチャットチャンネルを作成することで、目的のチャンネルにアクセスしやすくなるといった効果が得られるようになる。
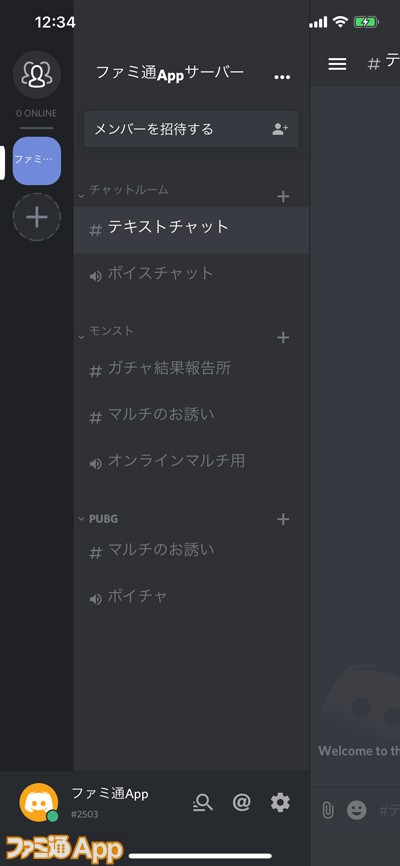 |
ただし、無計画にカテゴリーを増やしてしまうと、それはそれで検索性が悪くなってしまうので、カテゴリーは本当に必要な分だけ作成するようにしよう。
チャンネルは、サーバー参加者たちと会話をする部屋のようなもの。チャンネルにはテキストチャンネルとボイスチャンネルの2種類があり、それぞれ字面通り、文字を使って会話する部屋、声を使ってで会話する部屋となる。
ちなみにカテゴリーを作成するには、サーバー表示画面の上部にあるサーバーネームをタップしてメニューを開き、その中にある“カテゴリーを作成”を選択し、必要な情報を入力して“新規作成”をタップするだけでオーケー。
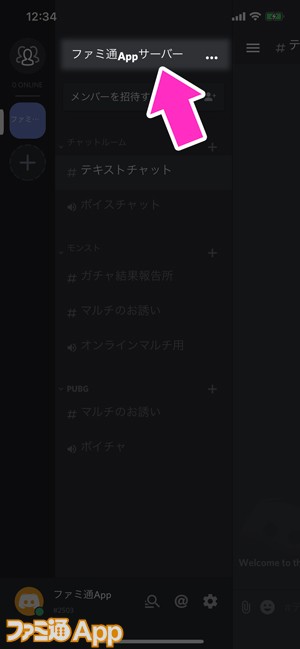 | 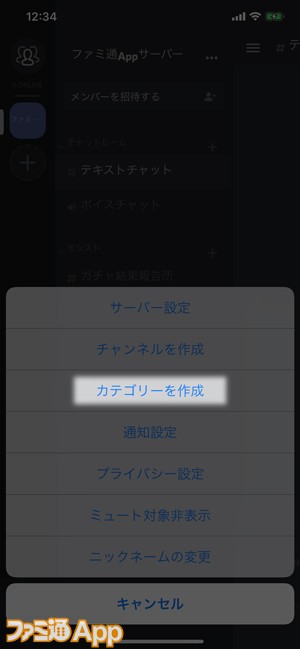 |
またチャンネルを作成するには、作成したいカテゴリーの横にある“+”マークをタップし、作成したいチャンネルのタイプとチャンネル名を設定した後、“新規作成”をタップするだけで完了する。
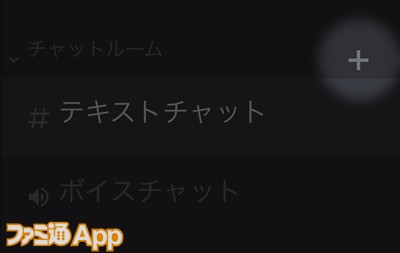 |
【注意事項&テクニック】
ここからは、知っておくと得するワンランク上の『Discord』の使いかたと、『Discord』を使用する上で注意したほうがいい点をざっと紹介していこう。なお、以降はある程度の操作方法、および仕様を理解している人を対象にした内容となる。
・招待コードの無効化
招待URLを無期限・無制限で作成し、それが望まない流出をした場合、せっかく作ったコミュニティが崩壊する危険性がある。そんなときは、サーバー設定を開き、その中にある“招待”を選択しよう。
ここには発効されて有効になっているすべての招待URLが表示されており、招待の取り消しなどといった操作も出来るようになっている。
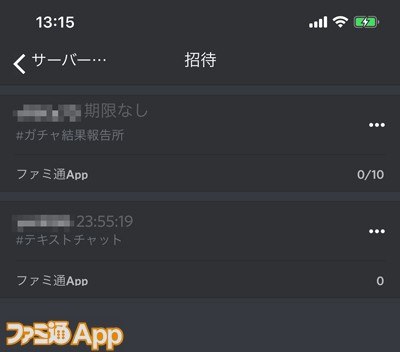 |
・キックとBANの違い
荒らしへの対策として利用されるキック、またはBAN。このふたつは、どちらも“特定のユーザーをサーバーから排除する”というアクションになるが、その質には絶対的な違いがある。
キックは、対象を再度招待すれば再びサーバーに参加できるものであるのに対して、BANされたユーザーは再度招待を受けても、BANが解除されるまではサーバーにアクセスできない。
なお、BANの解除にはサーバー管理権限を持つユーザーの操作が必要になるので覚えておこう。
・役職と権限
『Discord』では、サーバー管理者が自由に役職と権限をユーザーに割り振れるようになっている。設定によっては、特定の権限を持つユーザーしか閲覧、書き込みができないチャンネルを作成することも出来るため、使いかたさえ間違えなければ、荒らし対策としては非常に有用な機能となっている。
また役職の数や役職ごとに与えられる権限については、サーバー管理者が任意で設定できるようになっている。うまく使いこなしてコミュニティを管理していこう!
ただ、無闇やたらと役職を設定したり権限を制限しすぎてしまうと、一部の権利に依存する、不健全な体制を持ったコミュニティになってしまうあ可能性もあるので、役職と権限についてはコミュニティの規模や用途に合わせて慎重に設定することをオススメする。
・便利コマンド
・@[ユーザー名]:特定のユーザーにメンション(指定した相手に通知付きメッセージを送る)
・@here:チャンネル内にいるアクティブなユーザーにメンション
・@everyone:このコマンドが使用されたチャンネルを閲覧できる、全サーバー参加者にメンション(※)
・#[テキストチャンネル名]:特定のテキストチャンネルへリンクする
など
※:非常に強力なメッセージのため、管理者でも余程のことがない限り使用しないことをオススメ。これの利用で荒らし、嫌がらせと判断されることも。
※:コマンドについて一部修正を行いました(2018年11月5日)
最新記事
この記事と同じカテゴリの最新記事一覧
【#コンパス】“鬼ヶ式うら”のモーションアクター“ぼたん”を紹介【クリエイター紹介】
2024-07-12 17:00『白猫NW』特集連載 主人公・赤髪の冒険家はなぜ消えた!?これまでのおさらいと待望の10周年メインストーリーいよいよ開幕!
2024-07-10 15:30【ウマ娘攻略】新シナリオ“収穫ッ! 満腹! 大豊食祭”で高評価点を狙うコツ!おすすめサポートカード編成と立ち回りのポイント
2024-07-10 13:17【ウマ娘攻略】リーグオブヒーローズ(2024/7)ルームマッチ定点観測(前半)|人気ウマ娘・脚質・スキル・ステータス傾向のトレンドを分析
2024-07-08 18:40









