
iOS11で可能になった動画収録(画面録画)のやり方は? 明るさ自動調整をオフにしたい!など新OSの設定方法まとめ
2017-09-20 18:09 投稿
待望の画面収録機能が実装
2017年9月20日、Appleは新たなOS・iOS11をリリースした。iPhone5s、iPad(第5世代)以降の機種にて、無料でアップデートすることができる。
さまざまな変更点がある中、ここでは“画面収録”の方法を中心に、“明るさ自動調整”と“32bitアプリ”の確認方法を紹介。
・PCが必要だった作業が端末のみで処理可能に
・高画質&高音質に収録できる
・その場でデータを保存&共有することが可能
|
画面収録方法
↓
設定から“画面収録”をコントロールセンターに追加
↓
収録ボタンをタップするだけ
1.iOS11にアップデート
まずは、設定⇒一般⇒ソフトウェア・アップデートを開き最新のアップデートを確認。対象の機種であれば、ここにiOS11が表示される。
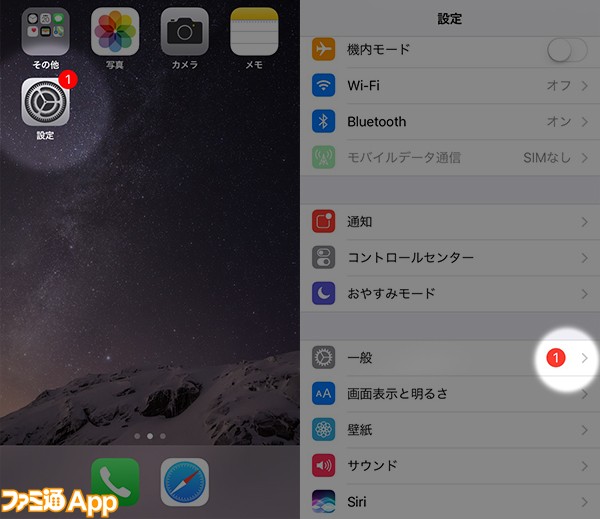 |
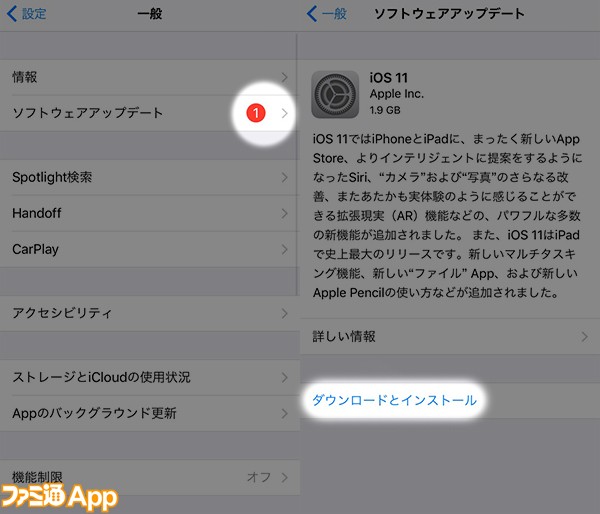 |
編集部にてWi-Fi環境でアップデートしたところ、所要時間は約20分だった。また、32bit製アプリが起動できなくなってしまうほか、重大なバグが発見される可能性も否めないため、アップデートするかどうかは慎重に判断しよう。
2.設定⇒コントロールセンター⇒カスタマイズ
アップデートが完了した時点では、画面収録は使用出来ない。設定⇒コントロールセンター⇒コントロールをカスタマイズへ進もう。
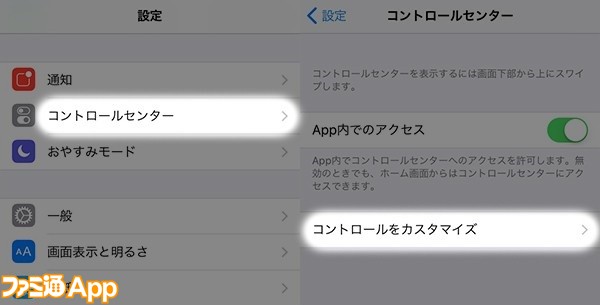 |
項目の下部に“画面収録”があるため、(+)をタップしてコントロールセンターに追加しよう。ちなみに、4つ以上追加するとコントロールセンターが長くなるので、好みに合わせて調整したほうがいい。
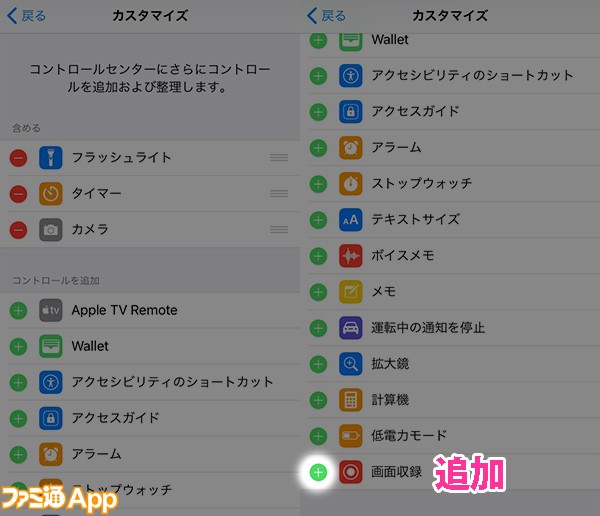 |
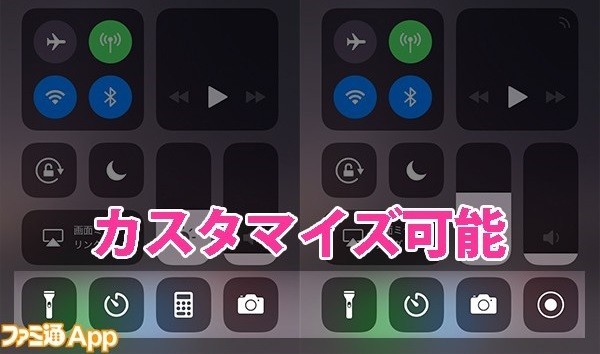 |
3.コントロールセンターからワンタップ
ここまで準備が整えば、好きなタイミングで収録するだけ。スライドでコントロールセンターを呼び出し、画面収録をタップしよう。3秒カウントしたのち、収録は開始する。
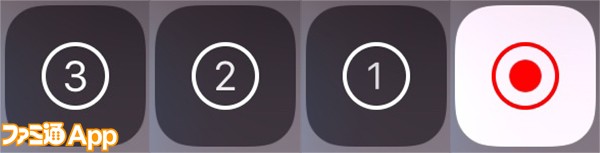 |
なお、収録中は画面上部が赤く変化する。(上部が隠れるアプリでは変化無し)
収録を止めたい場合は、再度コントロールセンターを開き、画面収録をタップ。一定時間後、写真アプリの中に録画が保存される。カメラで撮影した動画と同じように扱えるため、すぐに共有することができるぞ。
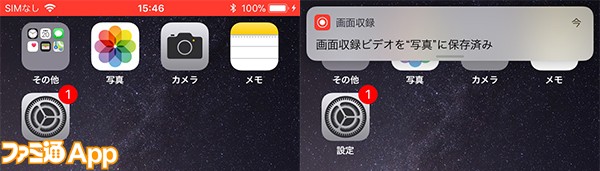 |
最後に、アプリが発する“端末音”のみならず、自分の声を収録することができる“マイクオーディオ”設定を紹介。
コントロールセンターから画面収録を長押し(もしくは押し込み)することで、詳細画面が開く。構成はシンプルで、マイクオーディオをタップしてオンにするだけで、端末音と自分の声が同時に収録される。
人によっては自分の声を収録したくない場合もあると思うので、マイクオーディオ設定はこまめにチェックしよう。
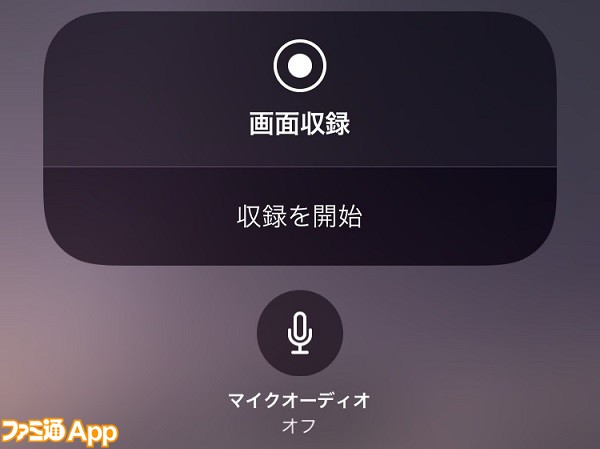 |
・収録時間が長いほど保存処理が長くなる
・マナーモードでは端末音が録音されない
・おやすみモードにすれば通知は映らない
・マイク入力確認は忘れずに
明るさ自動調整が気になる?
iOS11では、バッテリー消耗防止のため画面の明るさが自動的に暗くなる仕様が追加された。しかし、使いづらく感じる人もいるだろう。ここでは設定をオフにする方法を紹介。
“画面表示と明るさ”項目ではない
明るさ自動調整は、設定⇒一般⇒アクセシビリティ⇒ディスプレイ調整の中にある。デフォルトではオンになっているので、好みに応じて設定を変えよう。
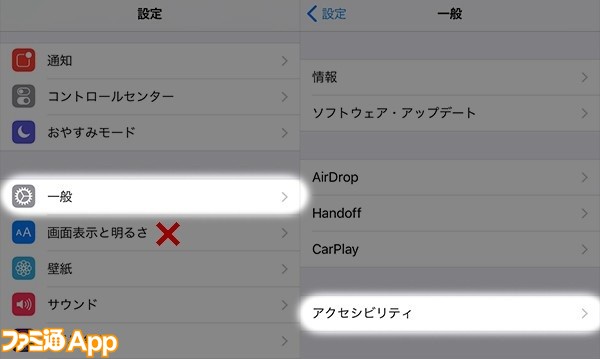 |
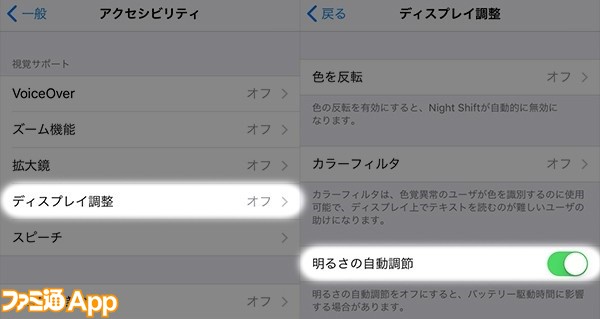 |
32bitアプリは起動できなくなるので注意
iOS11より、32bit製アプリが起動できなくなる。そのため、気に入っていたアプリが使えなくなり困ることも起きるだろう。アップデートをする前に、以下の設定を確認しよう。
設定⇒一般⇒情報⇒App
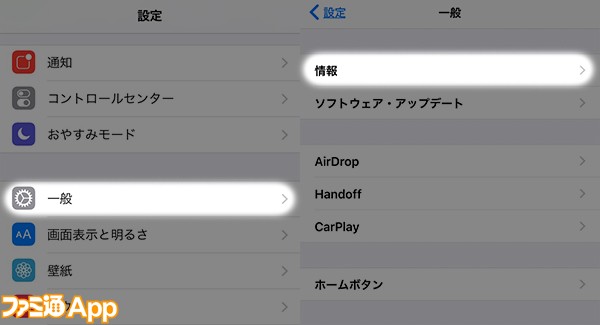 |
表示されている数字は、インストールされているアプリの数。ここをタップすることで、iOS11で起動できなくなるアプリの一覧を確認できる。
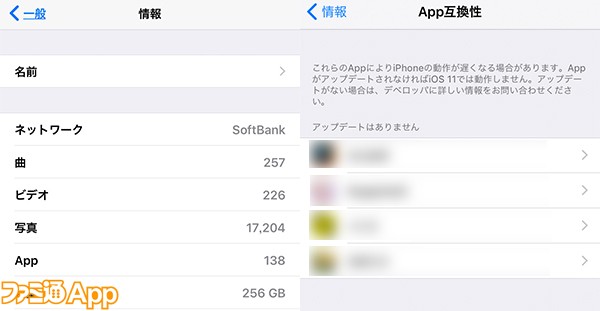 |
なお数字をタップしても画面が進まない場合は、すべてのアプリが起動できることを表している。(※アプリによって動作保証は異なるので注意。)
以上を踏まえて、快適なiOS11ライフを送ろう。
本記事はアフィリエイトプログラムによる収益を得ている場合があります
Amazon人気商品ランキング 一覧を見る
ピックアップ 一覧を見る
ニュース記事ランキング(毎時更新)
過去12時間のPV数が高いニュース記事
攻略記事ランキング
過去24時間のPV数が高い攻略記事
- 1
【#コンパス攻略】初心者がゲーム序盤で失敗しないために知っておきたい7つのポイント
2017-01-12 15:11 - 2
『ドラクエウォーク』守護天使から守り人に転生! 主人公のみ“おうえん”が引き継がれていました 【プレイ日記第665回】
2023-10-27 12:00 - 3
【クラロワ攻略】近接攻撃ユニット一覧
2016-07-07 23:03 - 4
『フェスティバトル』ルシファー&シャルロットの水着スタイルが登場!公式生配信“フェスバ エンタメディア”第2回まとめ
2024-09-16 21:00 - 5
『Plague Inc.‐伝染病株式会社‐』攻略(第1回) 全ステージクリアーまでの基本戦略
2013-10-02 18:42 - 6
【ブロスタ攻略】ソロバトルロイヤルマップ攻略“空飛ぶ絨毯”最強戦術とおすすめキャラクター
2019-11-27 11:17
ツイート数ランキング
ツイート数が多い記事
最新記事
この記事と同じカテゴリの最新記事一覧
モバイルWi-Fi『510wi-fi』の評判は?他サービスと比較したメリット・デメリットを解説
2022-10-10 09:00モバイルWi-Fi『限界突破WiFi』の評判は?他サービスと比較したメリット・デメリットを解説
2022-10-10 09:00WiFiサービス『地球WiFi』の評判は?他サービスと比較したメリット・デメリットを解説
2022-10-09 09:00WiMAXサービス『楽天ブロードバンド WiMAX2+』の評判は?他サービスと比較したメリット・デメリットを解説
2022-10-09 09:00UQ WiMAXと大手プロバイダを徹底比較!本当におすすめなのは?
2022-10-08 09:00












