【モンスト攻略】“STARLIGHT MIRAGE”新限定キャラ“ルミナス”は引くべき?オススメ度を解説
2024-08-30 13:25
2014-10-29 08:48 投稿

この記事に関連するゲームゲーム詳細
モンスターストライク
ver3.1のアップデートが終わり、録画機能がついに実装されました。録画用の機材がなくても、スマホひとつで簡単に録画ができるようになったので、ますます攻略動画などが増えて参考になりますね。
そんなわけで、早速その録画機能を使ってプレイ動画を投稿してみたので、その手順を紹介します。
まずはメニュー画面から、その他→オプション→録画設定へと移動し、“プレイを録画する”にチェックを入れます。これで、録画機能が有効になります。
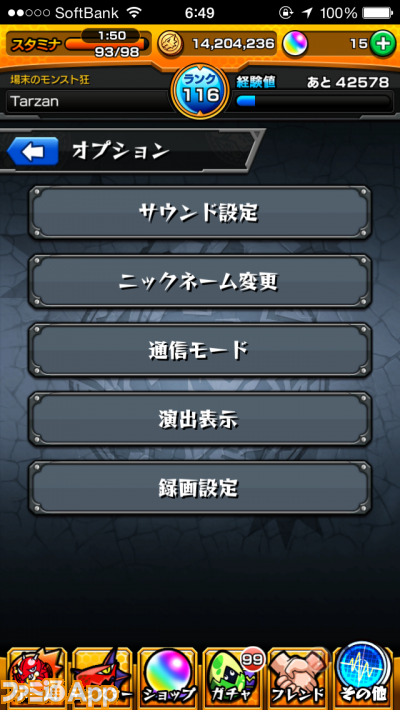 |
録画したいクエストを選びます。これはいつも通りクエスト選択画面から選べばOKです。
クエスト開始時に、録画をするかどうかと、実況で声を入れるかどうかを選択することができます。録画にチェックを入れなかった場合は、録画されません。実況にチェックを入れた場合は、ゲーム画面とゲーム音源に加えて、プレイ中に解説をリアルタイムで入れることができます。
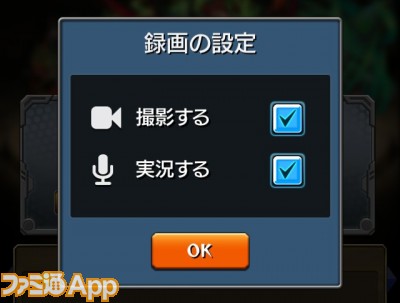 |
実況にチェックを入れた場合は適宜解説を入れながらプレイします。実況をチェックしなかった場合は、普通にいつも通りプレイするだけで大丈夫です。
※ただし、実況でマイクを利用する場合は、端末設定でサウンドを“サイレント”に設定している場合もゲームの音が外に流れるので注意が必要です。
クエストをクリアした時か、ゲームオーバーになった時に、今回録画した動画を投稿するかどうかを選びます。投稿するを選択した場合は動画の投稿画面へと移ります。一度“投稿する”にした場合でも、投稿画面から戻って投稿をしないこともできます。
 |
編集画面でできることは、動画タイトルの変更、動画コメントの変更、投稿先の設定、そして動画のトリミングです。
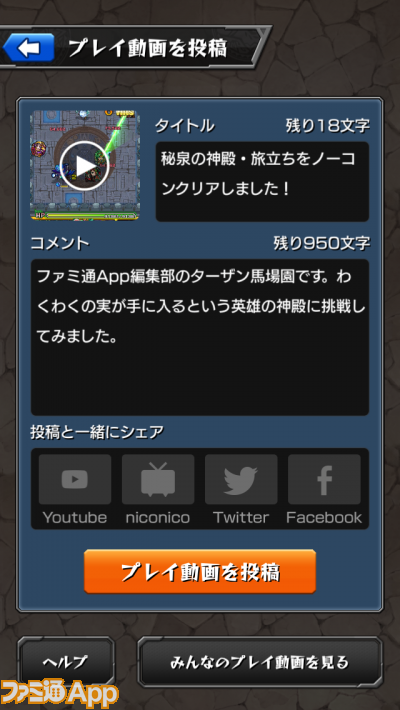 |
動画タイトルの編集
動画のタイトルを編集することができます。
動画コメントの変更
動画の説明文となるコメント部分を変更することができます。
投稿先の設定
YouTube、niconico、Twittr、、Facebookの4つから動画のシェア先を選択することができます。複数チェックしておけば、複数のシェア先に投稿することができます。初めて投稿する場合は、シェア先のアカウントのログイン画面に移るので、そこで各アカウントにログインしましょう。
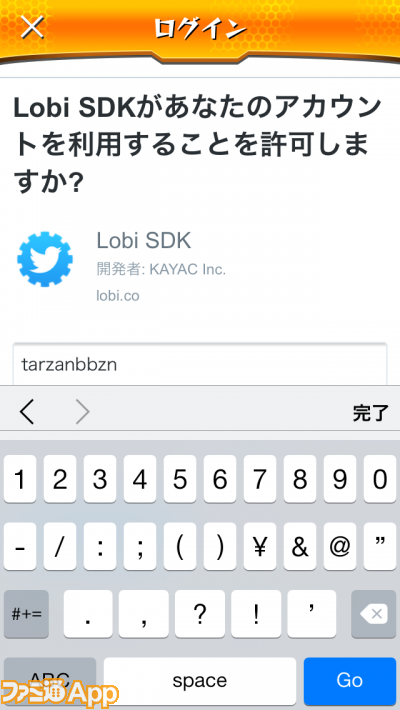 |
動画のトリミング
録画した動画から、使いたい部分だけを切り出す(トリミング)することができます。画面上部のバーをスライドさせて、使いたい部分だけを選択します。
 |
編集が完了したら“プレイ動画を投稿”で投稿
プレイ動画の編集が完了したら、“プレイ動画を投稿”をタップするだけでもうアップされます。動画のアップは即時ではなく、少々時間がかかります。
以上で動画の投稿は完了です。念のため、自分の投稿した動画を確認してみましょう!
“実況で録画した場合にゲーム音が大きすぎる”という方へ
その場合は、ゲーム内のサウンド設定画面で、BGMと効果音の音量レベルを下げてみてください。かなり改善されるはずです。ぜひ試してみてください。
動画を見るには、メニュー画面からその他→プレイ動画で見ることができます。自分の実況動画を見たい場合は、プルダウンメニューから“自分の動画”を選びましょう。
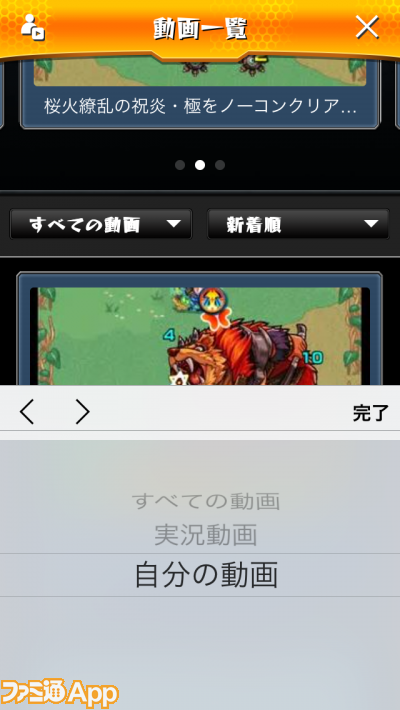 |
 |

| 対応機種 | iOS/Android |
|---|---|
| 価格 | 無料(アプリ内課金あり) |
| ジャンル | アクション |
|---|---|
| メーカー | ミクシィ |
| 公式サイト | https://www.monster-strike.com/ |
| 公式Twitter | https://twitter.com/monst_mixi |
| 配信日 | 配信中 |
| コピーライト | ©MIXI |
この記事に関連した記事一覧
【モンスト】最大で限定1体込みの★6キャラ5体が当たる!“どれから引く?確定マシマシ5属性ガチャ”が4/22から実施
【モンスト攻略】鍾馗の評価と適正クエスト考察/文句なしの天魔9トップ適正
【モンスト】“オリエンタルトラベラーズ”に新限定キャラ“鍾馗(しょうき)”が登場!CVは安済知佳さん
【モンスト攻略】大央宮足之進攻略と適正キャラ
【モンスト攻略】サトゥルヌスの評価と適正クエスト考察/総合スペックに優れる高難度向けキャラ
過去12時間のPV数が高いニュース記事
過去24時間のPV数が高い攻略記事
ツイート数が多い記事
この記事と同じカテゴリの最新記事一覧
【#コンパス】9月“A.D.D.F.強襲部隊≡9・C≡”シーズン中間発表!全ヒーロー使用率&勝率ランキング
『三國志 真戦』リニューアルを記念した楽曲“新戦”を公開。“戦国ロックの貴公子”大西洋平氏が作詞・作曲・歌唱を担当
『三國志 真戦』同盟兵器“工兵車”が新しく登場するアップデートを実施。リニューアル版をより深く理解できる先行体験動画も公開
【#コンパス】上方修正を受けたステリアが総合首位を獲得!全ヒーロー使用率&勝率ランキング
『グラポケ』リリース100日記念イベントが開幕。バニーガールとカジノディーラーがコンセプトの新衣装&新レジェンドキャラ“カイルム”、“サルキナ”が実装【グランサガポケット】