
ゲーム実況者への道:第2回 ~スマホでYouTubeに動画を投稿しよう~
2019-08-29 15:00 投稿
YouTubeでのゲーム実況はスマホひとつあればオーケー!
ファミ通Appがお送りする、ゲーム実況入門企画第2回。今回はスマホでの実況動画作成方法、およびYouTubeへの動画アップロード方法を紹介する。
 |
YouTubeへの動画投稿はハードルが高く感じる人もいるかも知れないが、じつはスマホ1台あれば実況動画の撮影から投稿まですべてこなすことができるのだ。
本記事ではiOSとAndroid、それぞれを使った動画投稿方法について紹介。実況動画に興味がある人は、ぜひこの機会にYouTuberデビューしてみよう!
▼関連記事
動画を投稿する前に
動画をYouTubeへ投稿する前に、押さえておきたい重要なポイントがある。
まず前提として、YouTubeへの動画投稿にはGoogleアカウントとYouTubeのチャンネルが必要となる。Googleアカウントを持っていない人は先に作成しておこう。
またYouTubeへ投稿した動画は自身のYouTubeチャンネルに紐付く形で保存されるのだが、何も設定していない状態だとチャンネル名=アカウント名となっており、投稿者の実名が表示されてしまう。
実名を表示したくない場合は、先に下記のリンク先から“新しいチャンネルを作成”を選択し、ブラインドアカウントを作成しておこう。
ブラインドアカウントとして設定した名前をチャンネル名として動画を投稿することが可能だ。
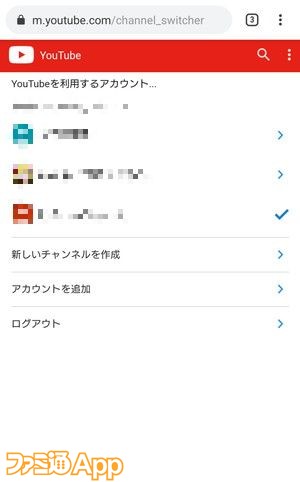 | 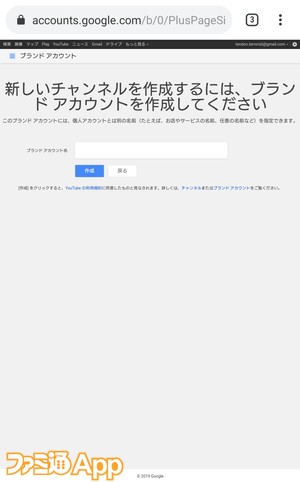 |
▲“新しいチャンネルを作成”をタップすると右の画面へ。チャンネル名に使いたい名前を入れて作成をクリックしよう。
ゲーム実況動画を撮影しよう~iOS編~
iPhoneやiPadで実況動画を作成・投稿する場合、“画面収録”で動画を作成⇒YouTubeアプリで動画を投稿、という2段階のステップを踏むことになる。
まずは動画の作成方法について紹介しよう。
iOSでは“画面収録”機能を使用するによって、端末の画面と音声を録画することができる。
まずは“設定”アプリを起動し、“コントロールセンター”⇒“コントロールをカスタマイズ”の順に選択。“画面収録”の+マークをタップし、コントロールセンターに追加しておこう。
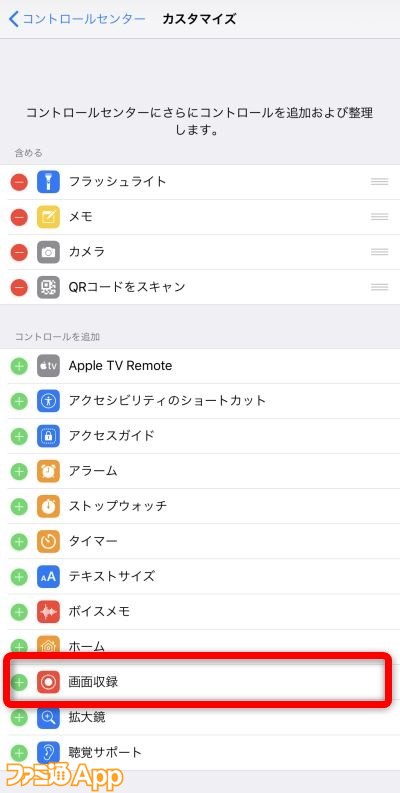 |
▲+マークをタップし、画面上の“含める”の欄に“画面収録”が追加されたらオーケー。
この操作を行うと、コントロールセンターからいつでも“画面収録”を実行することが可能となる。
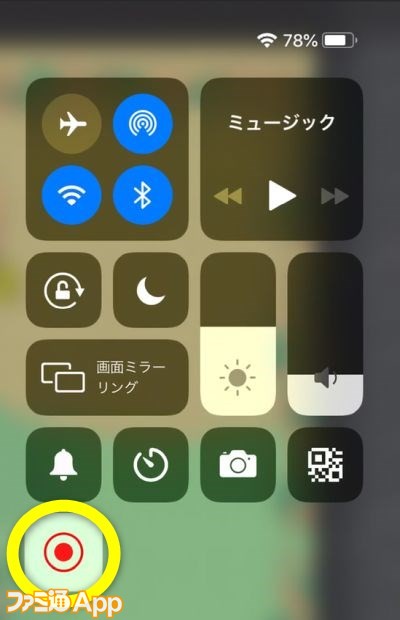 |
▲黄色で囲んだアイコンが“画面収録”。このボタンで録画の開始/終了操作を行う。
撮影したい画面を出した状態でこの“画面収録”を強く押すか長押しすると、録画に関するメニューが出現。ここでマイクのアイコンをタップしてONにしておくと、ゲームBGMに重ねて自分の音声を録音することが可能だ。
あとは“カメラロール”にチェックが入っていることを確認し、“収録を開始”をタップすれば画面の録画がスタートする。
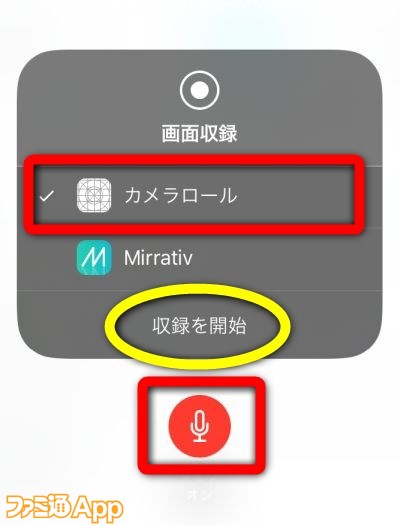 |
▲赤枠の2点が正しく設定されていることを確認し、黄色枠の“収録を開始”を押すと録画がスタート。
録画を終了する際は、コントロールセンターを再度呼び出して“画面収録”のボタンをタップすればオーケー。録画したデータはカメラロールに保存される。
なおiOSの場合『モンスターストライク』など一部のゲームでは、マイク音声を録音するとゲーム内BGMがストップする仕様になっているものがある。
撮影した動画がイメージ通りに撮れているか、YouTubeへアップロードする前に必ずチェックしておこう。
iPhone/iPadからYouTubeに動画を投稿しよう
動画投稿はYouTubeの公式アプリから行っていく。アプリを起動したら、まずは画面右上のアイコンをチェック。
今回使うアイコンは以下のふたつ。まずは赤で囲んだアイコンをタップし、動画投稿時にチャンネル名として使用されるアカウント情報を確認しよう。上で説明した操作でブラインドアカウントを作っていれば、アカウントの切り替えも可能だ。
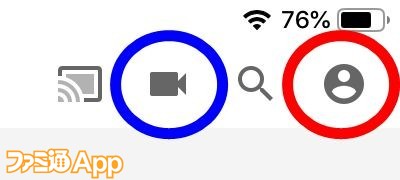 |
実際の動画投稿は、上の画像の青い枠で囲んだ映写機マークのアイコンから行う。
タップすると撮影した動画の一覧が表示されるので、投稿したい動画を選択しよう。
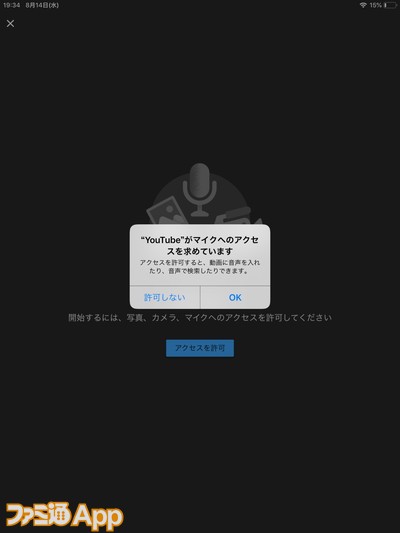 |
▲初回は写真・カメラ・マイクへのアクセス許可を求められるため、すべて許可しておこう。
投稿画面では、画面下の3つのタブから動画に簡単な編集を加えることができる。
“カット”のタブでは、投稿する動画の開始位置と終了位置を指定できる。ゲーム実況動画の投稿ではもっとも使用頻度が高くなる項目だ。
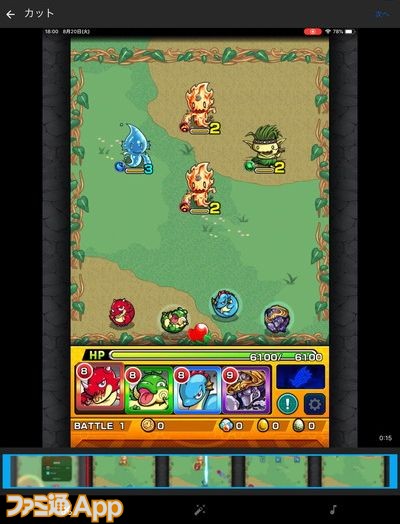 |
“フィルタ”のタブでは画面全体を白黒にするなど、特殊効果をつけることが可能。
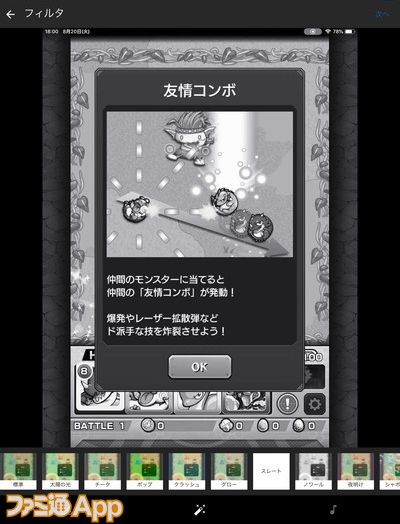 |
“音楽”のタブでは、動画にBGMを追加することができる。YouTubeであらかじめ用意された曲を選択できるほか、自分で用意したBGMをアップロードして重ねることも可能だ。
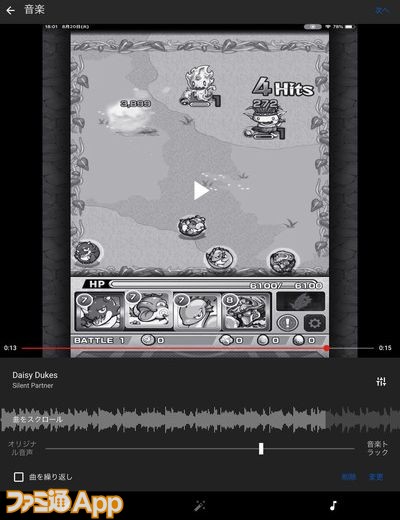 |
編集を終えたら右上の“次へ”をタップ。
次の画面では動画のタイトルや説明文の入力、場所の入力、そしてプライバシー設定を行うことができる。
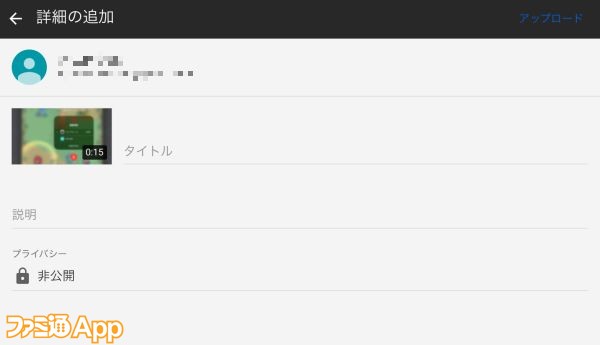 |
プライバシー設定は動画の公開範囲を表すもので、以下の3通りに設定可能だ。
公開……検索と視聴が可能
限定公開……リンクを知っている人のみ視聴可能。検索や関連動画には表示されない
非公開……投稿者本人のみ視聴可能
もちろんすぐに公開しても問題ないが、アップロードした動画を実際にYouTubeで視聴してみると、思わぬミスや想定していた見え方との違いに気づくこともある。
場合によっては撮り直したり訂正を入れる必要が出てくることもあるため、慣れるまでは限定公開や非公開にしてアップロードするのをオススメしたい。
ゲーム実況動画を撮影&投稿しよう~Android編~
続いて、Androidで実況動画を撮る方法を紹介していく。
Androidの場合、最初からインストールされている『Google Play ゲーム』アプリを使うことで実況動画が撮影できる。
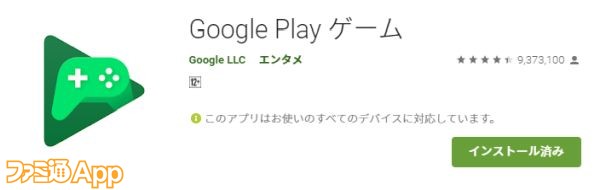 |
▲このアイコンが目印。
本アプリを起動すると、インストールしているゲームの一覧が表示される。まずはこの中から、実況動画を撮影したいゲームを選んでタップしよう。
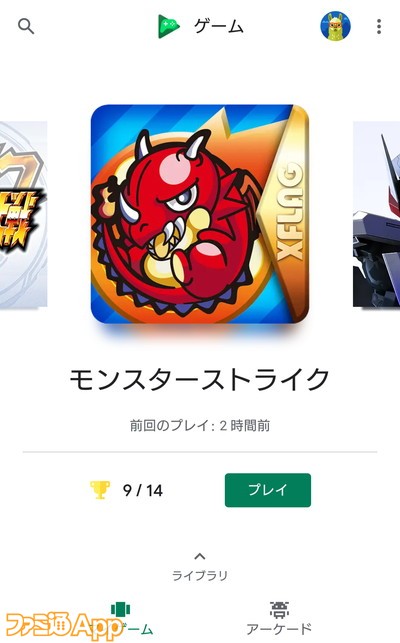 |
つぎの画面で、右上に表示される映写機マークのアイコンをタップ。あとは録画の画質を設定して“開始”をタップすると、選択したゲームが起動する。
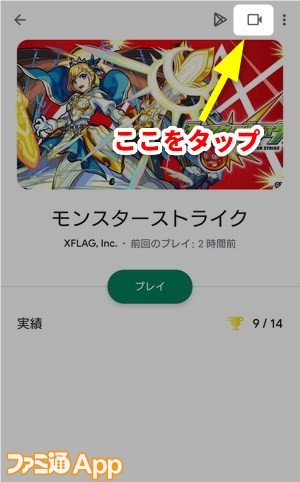 | 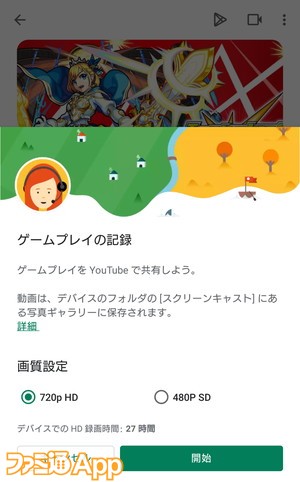 |
この方法でゲームを起動すると録画待機状態となり、画面下に動画撮影用のフロートメニューが出現する。マイク機能を使った実況音声の同時録音はもちろん、インカメラで自分の顔を動画内に表示させることも可能だ。
 |
▲ボタンは上から順にマイク音声のON/OFF、インカメラのON/OFF、録画の開始/終了。大きい枠にはインカメラの映像が表示される。
マイクとカメラの設定を確認したら、赤い録画開始ボタンをタップして録画を開始しよう。
フロートメニューは中央のインカメラ映像部分(インカメラOFF時はアプリアイコン)をタップすると折りたたむことができる。操作の邪魔にならないようドラッグして移動させることも可能だ。
 |
▲メニューを折りたたみ、右上に移動させた状態。
録画を終了したら、録画完了の通知メッセージをタップ⇒“編集してYouTubeにアップ”をタップ、と操作するとシームレスに投稿画面へと遷移していく。
 |  |
▲動画の撮影と投稿がシームレスに行える。もちろんいったん動画を確認し、その後改めてYouTubeアプリから投稿することも可能だ。
YouTubeへの投稿画面でできることはiOSとほとんど同じ。Androidの場合は編集画面と動画詳細の入力画面が同時に出現するため、誤って未入力状態で先へ進めないよう注意しよう。
 |
▲ページ上部は編集画面。左上のアイコンで音楽の追加、右上のアイコンでフィルタの追加が可能だ。
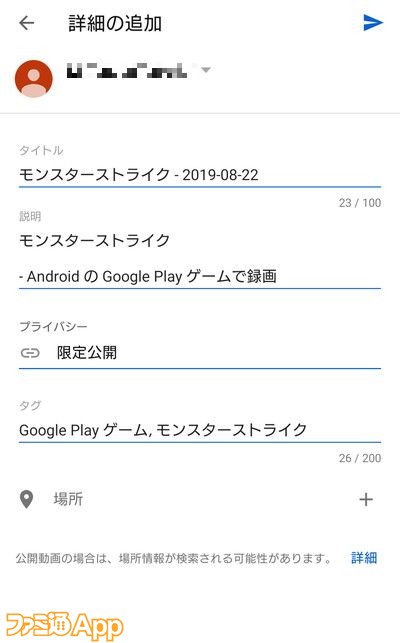 |
▲投稿画面を下へスクロールするとタイトルや説明の入力欄が。右上の紙飛行機のアイコンをタップすると投稿が完了する。
iOSと異なる点として、『Google Play ゲーム』から投稿画面に直接遷移すると、プレイしたゲームに最適なタグが自動入力された状態で動画を投稿することができる。
YouTubeではタグをもとに関連動画を表示するため、入力されているとそれだけで視聴者の目に留まりやすくなる。Androidユーザーはぜひ活用してみてほしい。
投稿した動画を管理しよう
上で説明したタグは、動画投稿後に追加することも可能だ。
YouTubeアプリ画面右上のアイコンからアカウント管理画面を開き、“チャンネル”⇒“動画”と選択していくと、投稿済みの動画を管理できる。
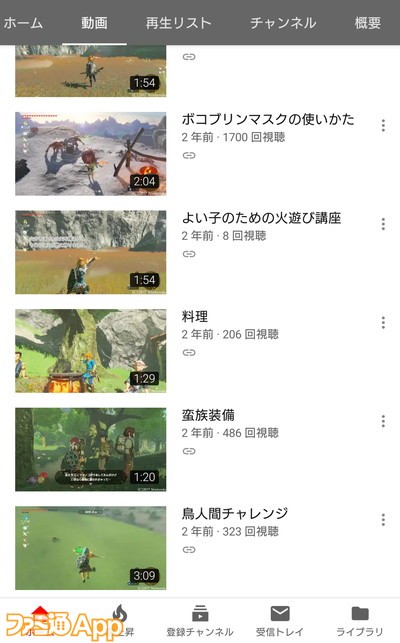 |
ここで動画の右端にある三点マークをタップし、“編集”を選ぶと以下のような画面に。
動画を非公開や限定公開から一般公開に変更したり、タイトルや説明文、タグを編集することが可能だ。
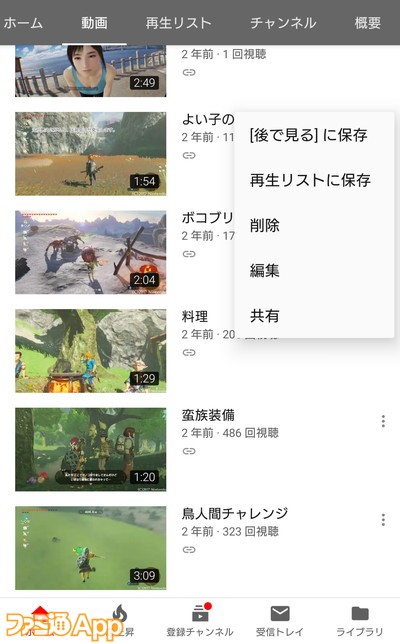 |
また“再生リストに保存”から、各動画をあらかじめ作成した再生リストに登録することも可能。
ゲームタイトル別に分けたり、攻略動画やガチャ動画といった内容によって分けるなど、さまざまな使いかたができる。
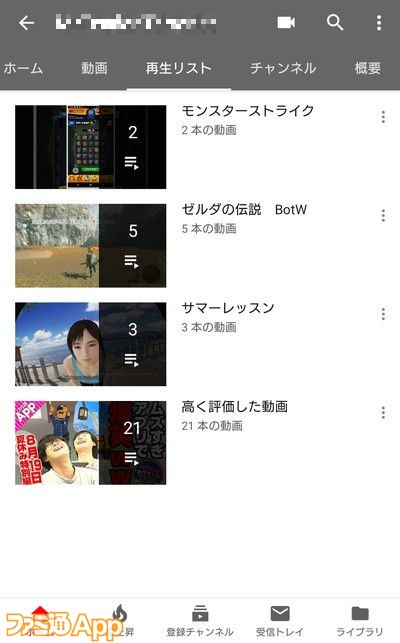 |
編集なしでもオーケー! 応用テクニック
最後に、動画作成時のちょっとしたテクニックをひとつ紹介。
iOSでマイク機能を利用して動画を撮影する場合、『モンスターストライク』など一部のゲームではゲーム内のBGMがストップしてしまう仕様になっている。
これらのゲームでBGMも活かしたい場合は、先にマイク音声なしで動画を撮影しておき、その動画を再生しながら改めてマイク録音と画面録画を行い、実況音声を吹き込んでいこう。
この方法なら撮影時は攻略に集中し、後から解説コメントを入れていくといった使いかたも可能だ。
もちろんこの手法はAndroidでも応用可能。同時録音が難しそうな動画を撮影するときは、ぜひ試してみてほしい。
スマホでできることはまだまだいっぱい!
今回はスマホ1台でYouTubeへゲーム実況動画を投稿する方法を紹介したが、スマホが持つポテンシャルはまだまだこれだけにとどまらない。
次回の記事では“スマホを使った動画編集”をテーマに、動画編集アプリを使用して動画のクオリティを高める方法を紹介していく。
“撮って出し”から一歩進んだ動画を投稿したい人は、ぜひ次回の記事をお楽しみに。
▼関連記事
最新記事
この記事と同じカテゴリの最新記事一覧
『白猫NW』はなぜバトルシステムを大規模アップデートしたのか|開発ディレクターインタビュー
2024-04-13 09:00









